為什麼打印機無法連接到計算機,我該怎麼辦?

很多時候,用戶會遇到計算機看不到打印機的情況。 在為維修存錢之前,您應該熟悉任何人都可以處理的原因和行動選擇。
可能的原因
PC 或筆記本電腦無法檢測到打印機的情況可能是由多種原因引起的,從人們通常的注意力不集中的態度到設備本身的故障。 如果PC端看不到USB打印設備,可能與以下幾點有關:
- 忘記打開打印機。應首先檢查的常見情況。
- 設備與筆記本電腦或台式電腦的連接不正確。 USB 電纜未完全插入,或連接器/電線損壞。
- 已設置另一台機器進行打印。
- 未啟用自動打印服務。
- 驅動程序有問題。他們可能會飛離系統或根本不站在 PC 上。
- 在 BIOS 中禁用 USB 控制器。
- 病毒。
- 由於系統文件損壞導致的 Windows 錯誤。
- 單元的技術組件。在這種情況下,只有維修會有所幫助。
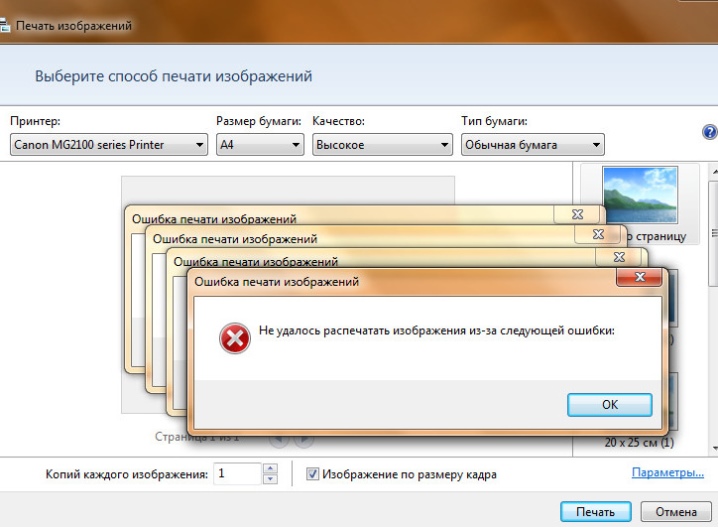
該怎麼辦
如果您使用運行 Windows 10 或 7 的計算機,專家建議您首先檢查打印機。 為此,您需要運行 診斷.您可以使用位於“控制面板”中的標準實用程序。首先,您需要轉到“故障排除”、“硬件和聲音”,然後轉到“打印機使用”。

你也可以使用 官方軟件, 要與之交互,您需要將計算機連接到 Internet 並訪問 Microsoft 官方網站。您可以在那裡下載所需應用程序的文件。

驅動程序
全部 與驅動程序相關的錯誤, 是計算機未檢測到打印機時遇到問題的用戶最常見的抱怨。 在某些操作系統上,根本沒有安裝驅動程序。 在大多數情況下,所有打印機軟件都位於機器隨附的單獨磁盤上。如果附近沒有磁盤,可以使用 製造商的官方門戶。
不僅為具有打印機型號的特定品牌選擇必要的文件,還為特定的操作系統選擇必要的文件。
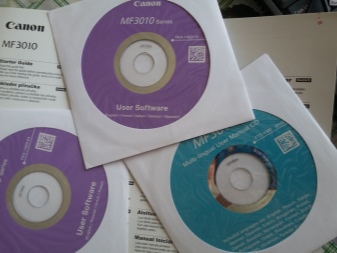
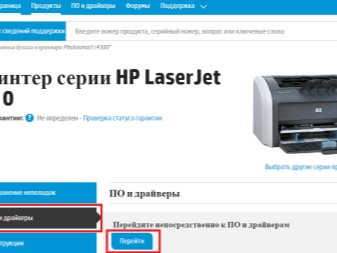
為 Windows 發布的最新更新很方便,因為它們可以為連接到 PC 的所有設備獨立下載軟件。 此選項在所有情況下都無法正常運行,如果操作系統已過時,則沒有此功能。在這種情況下,最簡單的方法是使用磁盤。 從它開始,安裝如下:
- 最初,您應該啟動磁盤;
- 然後自動安裝程序將打開;
- 根據說明,您需要在 PC 上安裝驅動程序;
- 完成所有操作後,電腦無法識別設備的情況將得到解決,以後使用的磁盤將不再需要工作,可以將其取出;
- 如果包裝中沒有光盤,打印機包裝上會標明所需軟件的鏈接(如果沒有鏈接,您需要自行查找)。
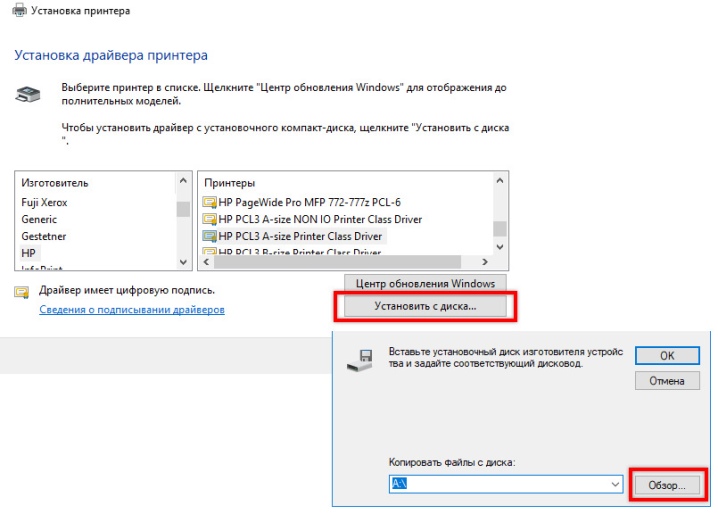
下載必要的文件後,您將需要 驅動安裝. 為此,您可以使用分步說明:
- 首先,您需要檢查所選軟件是否與所使用的設備型號和操作系統兼容。
- 安裝完成後,應重新啟動 PC。
- 打開 PC 後,您需要查看您正在使用的機器是否出現在打印機和傳真中進行打印。此文件位於控制面板中。
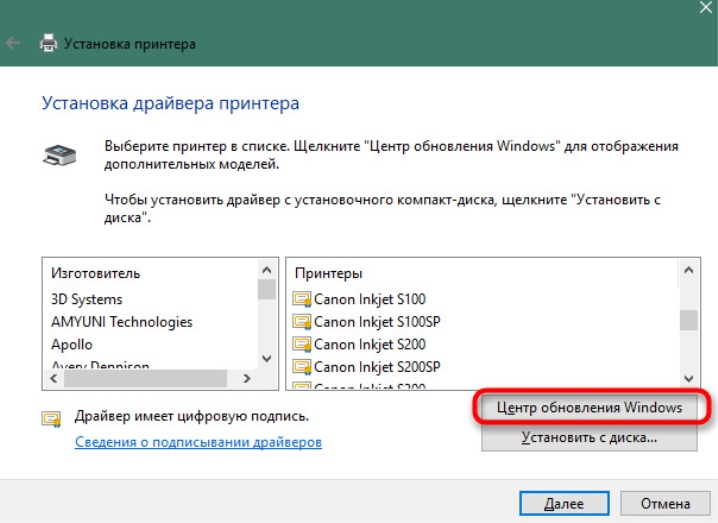
當個人計算機找不到打印機時,您可能需要 重新安裝 司機。 為此,您需要執行幾個步驟:
- 轉到“設備管理器”並在那裡找到“驅動程序”。將打開一個列表,您需要在其中找到已連接的打印機。
- 通過用鼠標右鍵單擊它,您應該選擇“刪除”。
- 然後繼續安裝與您正在使用的設備型號匹配的驅動程序。
- 完成這些步驟後,您需要重新啟動計算機並轉到打印機和傳真。系統應顯示打印機。
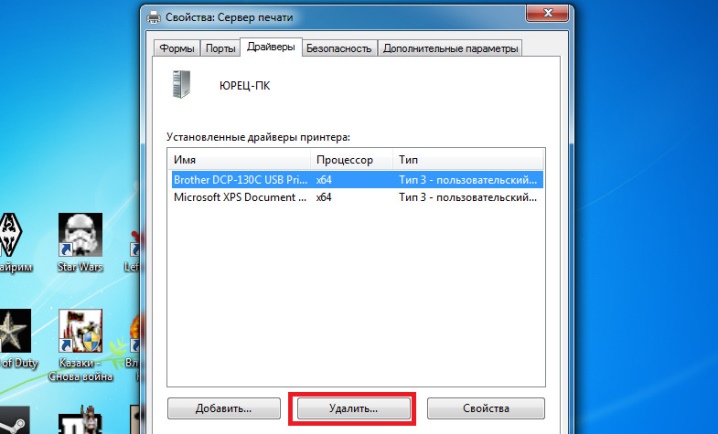
病毒
有時,PC 停止查看打印機或設備不想打印的原因可能很普通 病毒程序。 要排除此選項,您需要求助於 掃描.該過程使用幾種儀器按順序執行。
使用來自不同製造商的防病毒軟件可以進行更好的掃描。
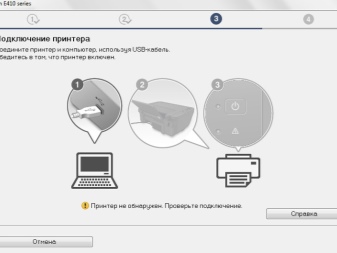
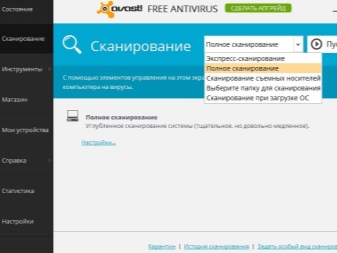
但是,設備無法連接的事實也可能受到應用程序本身的影響,以對抗病毒。.防病毒程序並不理想,因此它能夠與計算機上安裝的不帶有危險的文件發生衝突。打印機驅動程序也可能被視為危險對象,即使它是從官方網站下載的。

如果電腦提示找不到打印機,您應該嘗試 禁用防病毒軟件. 這樣做很容易:
- 首先,您需要轉到“管理”。它位於控制面板中。
- 之後,您需要單擊“系統配置”。
- 您應該依次選擇“服務”、“啟動”部分。在其中,您需要刪除所有有防病毒程序名稱的位置的複選標記。
- 然後PC重新啟動,問題應該得到解決。
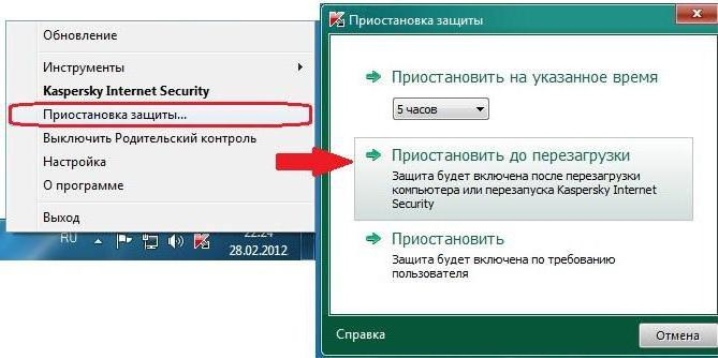
選擇默認設備
其他打印設備可能會導致正確的設備無法打印。如果之前連接了其他打印機,則需要執行 重新分配.
這將需要幾個步驟:
- 在位於“控制面板”中的“硬件和聲音”部分中,選擇“設備和打印機”。所需打印機型號的名稱將在此處顯示。
- 通過用鼠標右鍵單擊名稱,選擇“默認使用”。

如果一個人在辦公室工作,隱形的問題可能是打印是通過本地網絡完成的,其中有幾台設備。 在這種情況下,您可以選擇另一台網絡打印機並打印必要的文件。
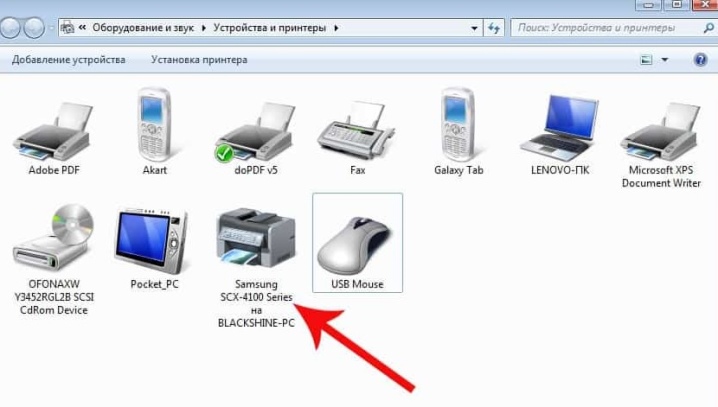
自動打印
類似的項目可以通過訪問同樣位於“控制面板”中的“系統和安全”來激活。 用戶需要選擇“管理”,然後轉到“服務”並右鍵單擊“打印管理器”。在那裡你應該去“屬性”。將彈出一個窗口,您需要在其中將啟動類型設置為自動。該狀態的參數必須設置為“Working”。
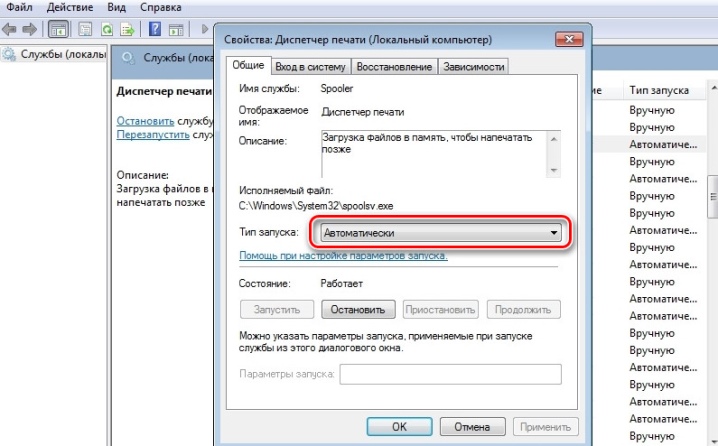
操作系統故障排除
如果上述所有步驟都已完成,但打印機仍然不打印文檔,則需要 檢查 Windows 操作系統本身。 由於安裝了其他程序,它可能已過時、有故障或無法正常運行。最好的原因有很多 嘗試將打印機連接到另一台 PC.如果設備運行正常,則應檢查未安裝打印機的筆記本電腦或台式電腦。
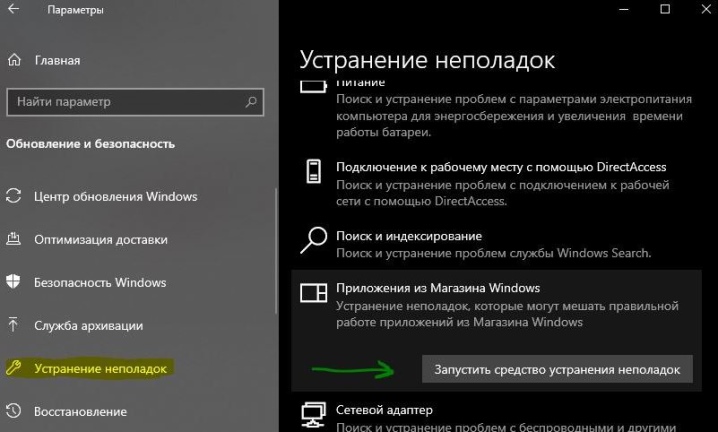
USB 端口激活
如果一個 USB 端口未啟用,您也可能會遇到打不開打印的情況。 在繼續激活過程之前,應該了解 BIOS 或 UEFI 被視為任何計算機中的基本軟件。.使用此服務,您可以調整打印機應連接到的 USB 連接器。為此,使用了基本微碼,並在此幫助下檢查了端口的狀態。如果它們被禁用,它們應該被啟用。

很多時候你可能會遇到 BIOS 或 UEFI 供應商以不同的名稱引用該功能, 因此,大多數用戶將無法弄清楚。為避免混淆, 建議注意以下名稱:USB Function、Legacy USB Support、USB Controller Mode。
激活連接器時,請記住要小心,因為如果操作不當,可能會破壞端口的操作。
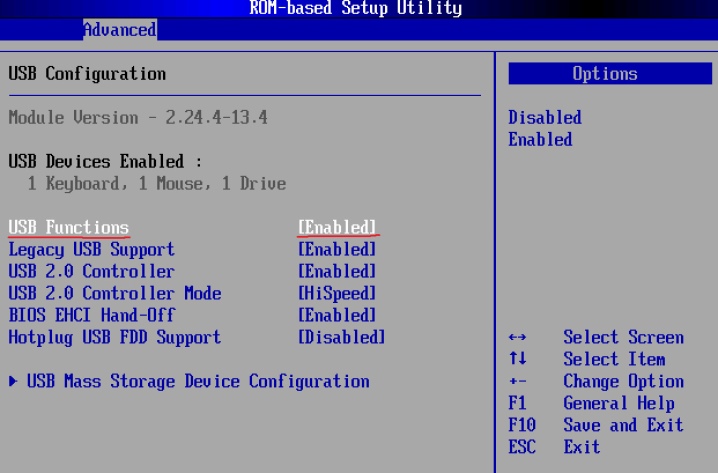
有用的提示
如果您的筆記本電腦或計算機無法識別打印機,請不要驚慌。也許這是一個平庸的疏忽問題,並且 設備根本沒有打開,或者電線有問題。 因此,專家建議從目視檢查開始。

應該檢查 電線完整性, 存在摺痕或絕緣層的侵犯。 如果連線沒有問題,但是電腦還是拒絕連接打印機,需要注意 插頭, 設備通過它相互連接。 按鈕 還應該檢查:所有按鍵都應該是背光的。


如果前面描述的方法沒有幫助,也許原因在於 打印機本身的故障, 並應送至服務中心進行維修。

有關計算機無法識別的打印機故障排除的詳細概述,請參閱以下視頻。













評論發送成功。