如何將兩台電腦連接到一台打印機?

如果您有幾台個人計算機或筆記本電腦,通常需要將它們連接到外圍設備。除其他外,這種方法是由於一個真正的機會來降低購買辦公設備的成本。 在某些情況下,如何將兩台或多台計算機與一台打印機或 MFP 配對的問題的答案變得相關。 自然,此類操作具有一整套功能。
特點
如果需要將兩台計算機或筆記本電腦連接到一台打印機,那麼您應該考慮所有可能的方法來解決此類問題。 將 2 台或更多 PC 連接到 1 台打印或多功能設備的經典選項涉及使用本地網絡。 另一種方法是使用 USB 和 LTP 集線器.此外,您可以安裝 數據切換 – 帶手動開關的設備。



要了解在每種情況下哪種技術是最佳選擇,有必要客觀地 評估可用機會. 在此過程中,對以下重要問題的回答將是關鍵:
- 計算機或筆記本電腦是否屬於本地網絡;
- PC之間的連接直接或通過路由器進行;
- 路由器是否可用以及它配備了什麼樣的連接器;
- 打印機設備和 MFP 提供了哪些配對設備的方法。

值得注意的是,您可以在網上找到關於每種可用設備連接方案的正面和負面評價。 同時,用戶對每種方法的優缺點進行不同的評價,按照“從簡單到復雜”的原則進行分類。但無論如何,在實施每個選項之前,您都需要使用適當的專用軟件安裝打印設備本身。

連接方式
今天,有 3 種方法可以將一台以上的 PC 連接到打印機和多功能設備。 這是關於使用特殊的 適配器 (三通和分離器)和路由器,以及如何在本地網絡中設置一般訪問。根據評論和統計,這些選項現在是最常見的。想要將指定的辦公設備樣品組合成一個系統的用戶只有 選擇最優的連接方案, 閱讀相關說明並按照他們提供的步驟進行操作。
有線
最初,應該注意的是,打印機接口並非設計用於處理來自兩個或多個設備的並行數據。 換言之,打印設備被設計為與一台個人計算機交互。
在一個系統中配對多台辦公設備時,應該考慮到這一點。
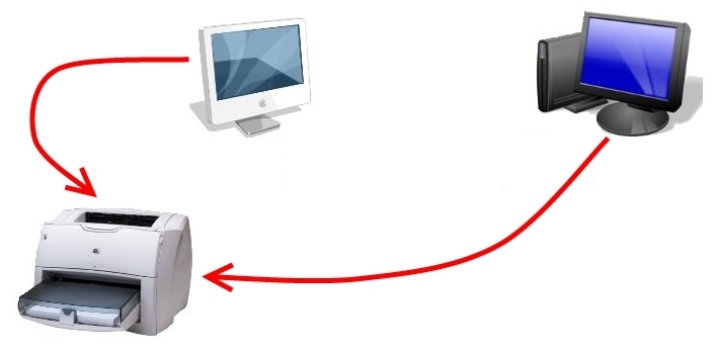
如果不可能或不希望通過本地網絡連接設備,則有兩個替代選項相關,即:
- 安裝 LTP 或 USB 集線器;
- 通過適當的端口將打印機從一台 PC 手動切換到另一台 PC。

應該注意的是,這些方法既有優點也有明顯的缺點。.首先需要注意的是,頻繁的端口切換會導致其相當快的故障。此外,高質量集線器的成本與屬於預算類別的打印機和多功能一體機的價格相稱。同樣重要的一點是連接電纜的長度,根據說明,該長度不應超過 1.6 米。

綜上所述,我們可以得出結論,以這種方式連接設備是相關的:
- 在很少使用辦公設備的情況下;
- 在出於某種原因或其他客觀原因而沒有形成網絡的可能性的情況下。

現在市場上有專門的 USB 集線器,您可以使用它將多台 PC 或筆記本電腦連接到一個端口。然而,一個顯著的劣勢將是該問題的財務方面。同時,為兩台 PC 創建一個網絡不需要大量成本。


但是,儘管存在所有細微差別,所描述的方法仍然相關,在此基礎上值得考慮上述中心的工作特徵。它們提供從一個設備到另一個設備的信號傳輸,類似於單個打印機連接。
需要注意的是,如果數據得到有效保護,這種通信方式最適合配備兩台計算機的工作場所。

綜合考慮特殊裝置的所有技術特點和性能指標,可以區分以下幾點:
- USB集線器 如果設備綜合體主要用於打印文件和照片,是最佳選擇;

- LTP 更專注於打印複雜和大尺寸的圖像。

LTP 是一種高速接口,在專業打印中得到了廣泛和成功的應用。 這也適用於處理具有復雜漸變填充的文檔。

無線
最簡單,同時也是最容易訪問和技術上最有競爭力的連接方法可以被稱為充滿信心地使用以太網。 重要的是要注意這個選項 某些設置, 包括與打印機或 MFP 接口的計算機的操作系統。 遠程配對多台設備時,操作系統必須至少為 XP 版本。 這是由於需要自動檢測網絡連接。

使用時應特別注意 打印服務器, 它可以是獨立的或集成的,也可以是有線和無線設備。它們為通過 Wi-Fi 與 PC 打印的設備提供了相當可靠和穩定的交互。在準備階段,服務器由市電供電並連接到現有路由器。同時,您需要將打印機本身連接到小工具。


要設置流行的 TP-Link 品牌的打印服務器,您需要:
- 打開 Internet 瀏覽器並在地址欄中輸入 IP 地址,該地址可在隨附的製造商說明中找到;
- 在出現的工作窗口中,輸入“Admin”,保持密碼不變,然後單擊“Login”;
- 在服務器本身出現的菜單中,使用活動按鈕“設置”;
- 調整好必要的參數後,剩下的就是點擊“保存並重啟”,即“保存並重啟”。
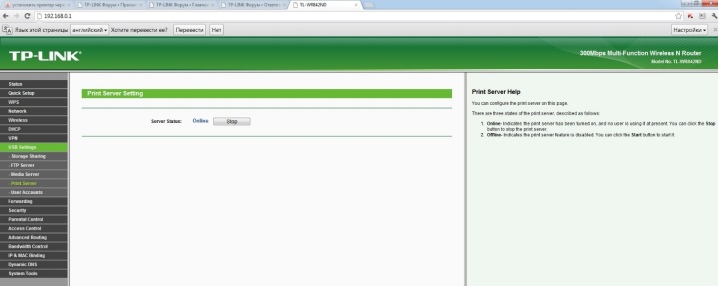
下一個重要步驟將是 將已安裝的打印服務器添加到計算機或筆記本電腦. 該算法包括以下步驟:
- 使用組合“Win + R”,然後在出現“控制打印機”的窗口中鍵入,單擊“確定”。
- 單擊添加打印機並選擇添加本地打印機。
- 轉到創建新端口的部分,然後從列表中選擇“標準 TCP / IP 端口”。
- 使用活動的“下一步”按鈕註冊 IP 設備並確認操作。取消選中“詢問打印機”行旁邊的框很重要。
- 轉到“特殊”並選擇選項部分。
- 根據方案“LRP”-“參數”-“lp1”進行轉換,並在選中“啟用 LPR 中的字節計數”項後,確認您的操作。
- 從列表中選擇連接的打印機或安裝其驅動程序。
- 發送要打印的測試頁,然後單擊完成。
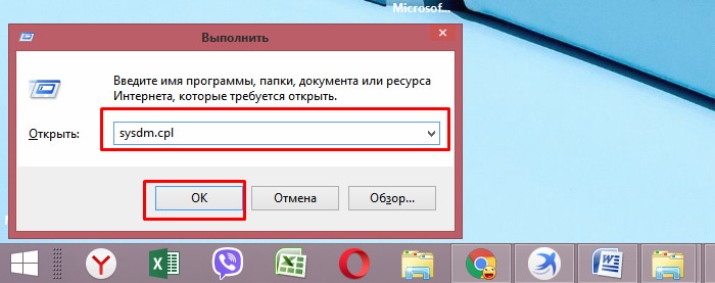
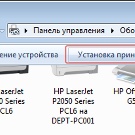
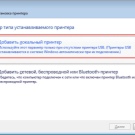
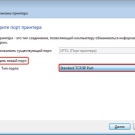
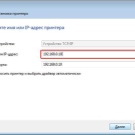

完成上述所有操作後,打印設備將顯示在計算機上,並且可以用於預期用途。 要將打印機和 MFP 與每台 PC 上的多台 PC 結合使用,您必須重複這些步驟。
這種連接方式的主要缺點是服務器和外圍設備本身的兼容性不完全。
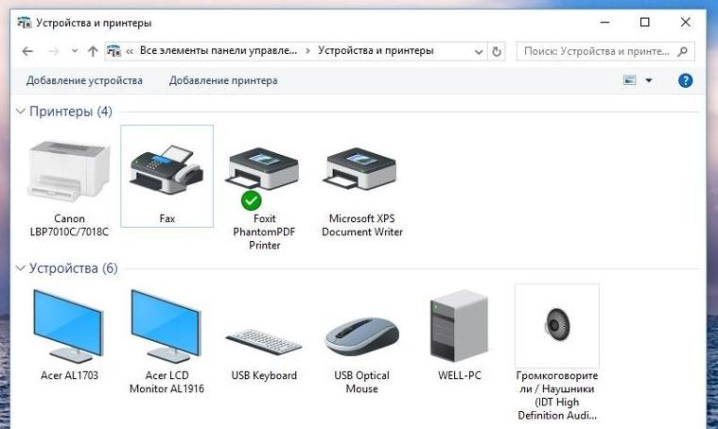
打印機設置
在本地網絡中將計算機相互配對後,您應該繼續下一步,在此期間您將需要配置軟件和整個系統,包括打印機。 首先,您需要按照以下步驟創建家庭組:
- 轉到“開始”菜單並選擇“連接”。找到顯示所有連接的項目並選擇本地網絡選項。
- 轉到此元素的屬性部分。在打開的窗口中,選擇“Internet 協議 TCP/IP”。
- 通過轉到屬性菜單來編輯網絡設置。
- 在字段中填寫說明中指定的 IP 地址。
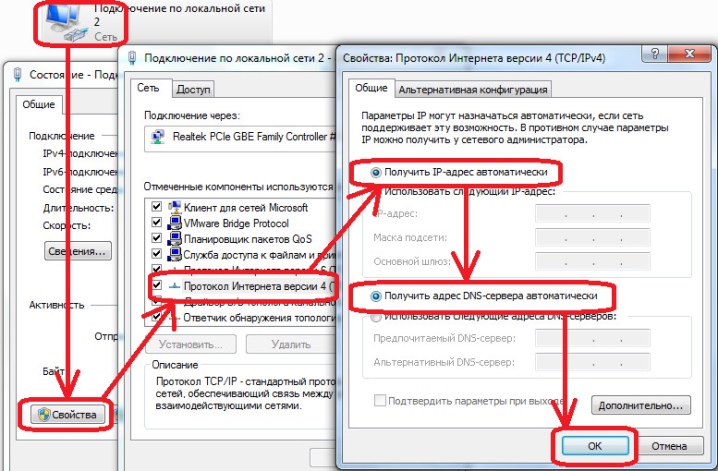
下一步 - 這是一個工作組的創建,它將包括所有相互連接的設備。 動作算法提供以下操作:
- 打開“我的電腦”菜單並轉到操作系統的屬性;
- 在“計算機名稱”部分,使用“更改”選項;
- 在出現的空白字段中,輸入 PC 的名稱並確認您的操作;
- 重啟設備;
- 對第二台計算機重複上述所有步驟,為其命名。
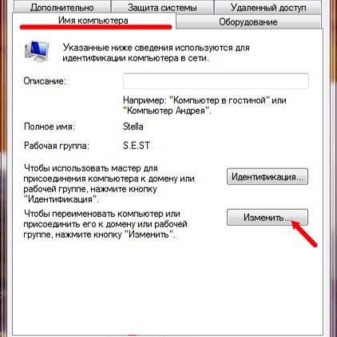

本地網絡創建好後,可以直接去 到打印機設置.您必須首先將其安裝在該網絡的其中一個元素上。 然後,您將需要執行以下操作:
- 打開之前安裝了打印設備的計算機或筆記本電腦後,打開“開始”菜單。
- 轉到顯示可用打印機列表的選項卡,並找到與本地網絡中的 PC 連接的所需辦公設備型號。
- 通過右鍵單擊外圍設備的圖標並選擇設備屬性部分來打開外圍設備的菜單。
- 轉到“訪問”菜單,您應該在其中選擇負責提供對已安裝和連接的打印機的訪問權限的項目。如有必要,用戶可以在此處更改打印設備的名稱。
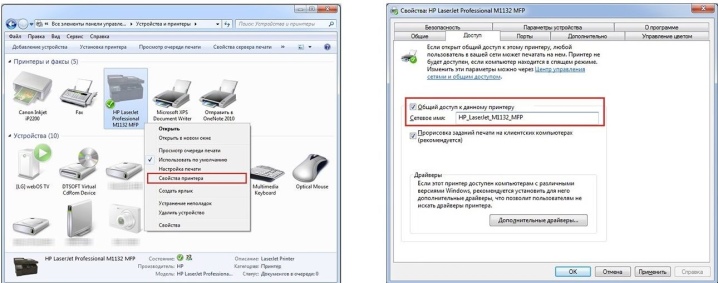
下一步將需要 設置第二台個人電腦. 這個過程看起來像這樣:
- 首先,重複上述步驟,直到進入“打印機和傳真”部分;
- 調用一個額外的工作窗口,您應該在其中選擇負責安裝所述類型的辦公設備的部分;
- 單擊“下一步”按鈕並轉到網絡打印機部分;
- 通過轉到可用辦公設備的概述,選擇安裝在本地網絡主計算機上的設備。
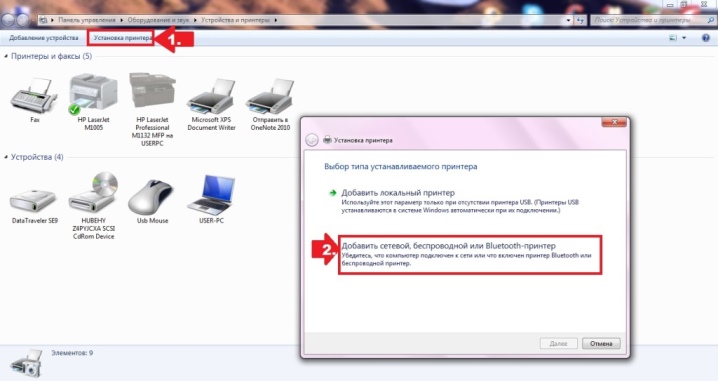
作為此類操作的結果,必要的軟件將自動安裝在第二台 PC 上。
通過所有這些步驟,您可以使單個打印機或多功能設備可供同一網絡中的多台 PC 使用。 同時,記住一些細微差別也很重要。 一方面,打印機將能夠同時接收和處理來自兩台計算機的作業。但是,另一方面,不建議並行發送文檔或圖像以進行打印,因為在這種情況下可能會出現所謂的凍結。

建議
在分析用於將多台PC連接到一個打印設備的過程中,您必須首先註意最重要的因素。 在選擇合適的方案時,值得考慮以下幾點:
- 本地網絡的存在、共軛特徵及其元素的相互作用;
- Wi-Fi 路由器的存在及其設計特點;
- 有哪些可用的連接選項。

無論選擇何種連接方法,打印機本身都必須安裝在網絡上的其中一台 PC 上。 安裝相應軟件(驅動程序)的最新工作版本很重要。現在,對於幾乎所有型號的打印機和 MFP,您都可以在 Internet 上找到軟件。
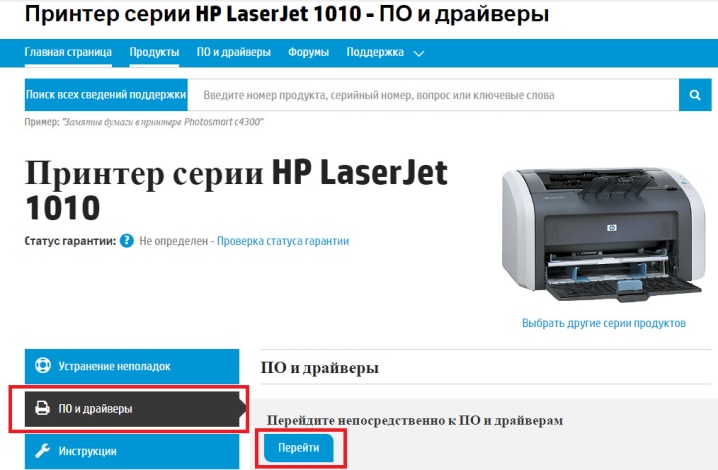
在某些情況下,外圍設備在安裝和連接後可能會“隱形”。 要在搜索過程中解決問題,您需要使用菜單項“您需要的打印機丟失”並通過設備名稱和主 PC 的 IP 查找設備。
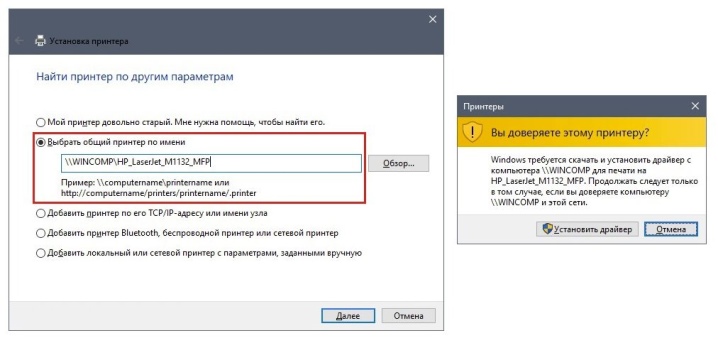
以下視頻展示了打印機與局域網的可視化和詳細連接。













評論發送成功。