如何將藍牙耳機連接到電腦?

長期以來,無線技術一直是每個人生活中不可或缺的一部分。他們輕鬆快捷地更換了大家熟悉的有線設備,為業主在現代科技的操作上提供了更多的便利和舒適。 用戶特別關注無線耳機,它很容易與手機連接,是台式電腦不可缺少的外設。

特點
今天,幾乎每個家庭都有一台台式電腦。各種設備和配件都連接並連接到它。 主要的之一是無線耳機。 由於波型連接,您可以與 PC 移動一定距離,同時不會與您的對話者失去聯繫,或者繼續欣賞您喜歡的音樂並收聽各種研討會。
藍牙耳機有幾個不可否認的優勢。 首先,它可以與任何計算機操作系統一起工作。其次,設計用於與 PC 交互的耳機可以連接到平板電腦或普通智能手機。第三,無線設備中存在“免提”技術。它不僅可以讓您將聲音傳輸到耳機的揚聲器,還可以將聲音傳輸到麥克風。
借助耳機盒上的控制面板,您可以暫停、倒帶曲目或視頻,並應用其他設置


將無線耳機連接到手機或平板電腦的過程非常簡單。 但是在將藍牙耳機連接到電腦或筆記本電腦時,往往會出現一些困難。但是,它們可以在幾分鐘內就地解決。每個問題解決方案都可以在耳機隨附的說明手冊中找到。但是,並不是所有的用戶都關注它,這導致了不正確的配對。

如何連接?
要連接無線耳機,您需要配對藍牙模塊。幾乎所有型號的筆記本電腦和平板電腦都已內置藍牙適配器,但對於個人電腦,情況要復雜得多。只有高級 PC 型號配備內置無線適配器。其他用戶必須將其作為單獨的設備購買。最主要的是在購買時熟悉範圍。
迄今為止,已經開發了兩種類型的適配器。
- pci。 該模塊設計用於連接到主板。專業的銷售點隨時準備提供 Pci 模塊的多種設計方案,配備不同的功能包。但是,已經購買過類似設備的用戶聲稱,模塊越小,支持的功能就越少。

- 外接式適配器。 該設備通過 PC 系統單元的 USB 端口連接。它的功能比 Pci 模塊少得多。而且數據傳輸率要低得多。但與此同時,外接適配器還有一個重要的優勢——無需拆開電腦即可連接。將適配器插入系統單元正面或背面的 USB 端口即可。便攜式設備的形狀和大小類似於傳統的閃存驅動器。因此,它們不會干擾操作。

蘋果系統
Apple 開發的現代計算機型號在其配置中具有內置的無線連接適配器。這就是為什麼 用戶非常高興地獲得配備藍牙模塊的計算機外圍設備,因為它們的連接不會造成任何特別的困難。

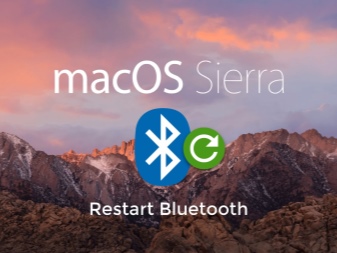
接下來,建議更詳細地考慮藍牙耳機與mac OS的配對方法。
- 您需要打開“藍牙”菜單並激活無線連接。為此,請單擊位於顯示器右上角的 d 圖標。在打開的窗口中,選擇“藍牙開啟”部分,之後銘文會變暗。
- 接下來,您需要激活耳機。為此,請按下耳機操作面板上的電源按鈕。之後,可以連接的設備列表出現在顯示器上。其中將是感興趣的耳機的名稱。
- 只需單擊它們並進行配對即可。
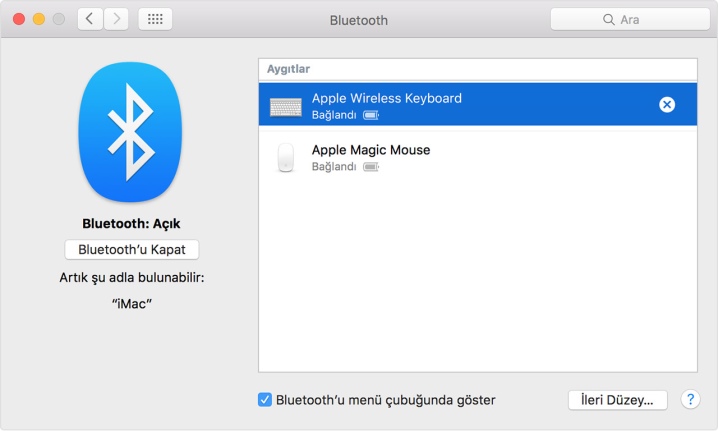
視窗操作系統
將無線耳機連接到 Windows 計算機要復雜得多。 此類 PC 沒有內置模塊,因此首先要做的是購買所需的設備。
- 首先,你需要連接適配器,以便計算機可以看到它。要檢查可見性,您需要按住鍵盤上的鍵“Windows + P”。顯示器的桌面上會出現一個窗口,您需要在其中輸入“devmgmt. msc”,然後按“Enter”鍵。
- 您需要轉到“設備管理器”菜單。查找任何提及“藍牙”的單詞或短語。因此,很明顯模塊已連接並且計算機可以看到它。
- 必須單擊模塊的名稱,然後將顯示一個窗口,指示設備正常工作。
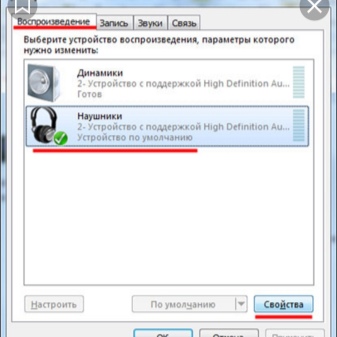
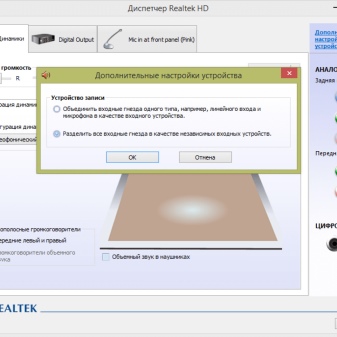
下一步是配置連接。
- 藍牙模塊連接後,其圖標會出現在顯示器的右下角。如果突然不顯示,您必須單擊箭頭,它會顯示所有快捷方式圖標。
- 接下來,您需要單擊“藍眼”,之後將打開一個窗口,指示“添加藍牙設備”。
- 需要激活耳機。為此,請按下耳機盒操作面板上的電源按鈕。然後按住“開”按鈕。幾秒鐘,直到指示燈亮起,表示無線連接處於活動狀態。
- 計算機的操作系統會獨立查找附近所有具有活動藍牙的設備,並將其所有名稱顯示在新列表中。耳機名稱出現後,您需要單擊它們並通過參數單擊“已配對”一詞。
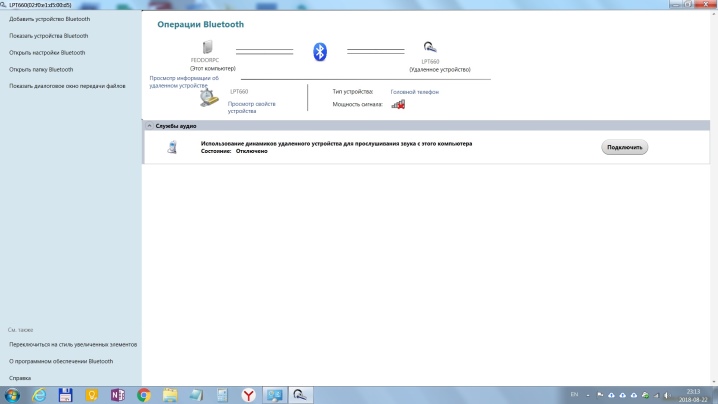
下一步是測試連接。正確完成配對並不意味著耳機可以正常工作。要檢查,只需運行任何音樂曲目並檢查聲音中是否會有噪音。在某些情況下,可能根本沒有聲音。 在這種情況下,您需要進行合理的調整。
- 您需要通過“開始”菜單進入“控制面板”。
- 您需要在“聲音設置”菜單中找到它。當前使用的操作系統,例如 Windows 7、Windows 8 或 Windows XP,在這種情況下是不同的。設置部分的名稱可以不同,但圖標相同。因此,參考應該是與說話者保持圖像。
- 打開“聲音設置”菜單後,轉到“播放”選項卡。
- 用鼠標左鍵雙擊耳機的名稱,之後它們應該成為默認設備。如果這沒有發生,作為附加確認,您需要單擊“應用”按鈕。
- 以防萬一,您需要重新啟動計算機。完全開機後,激活耳機中的藍牙模塊。並重新開始音樂曲目。根據大多數用戶的說法,正是這些步驟可以讓您正確設置您的無線耳機。
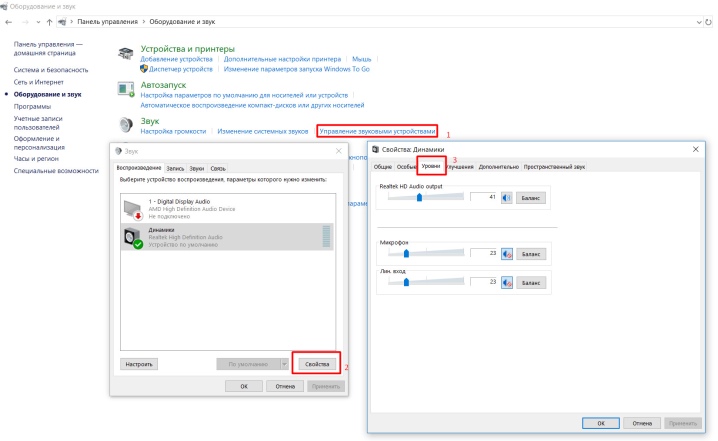
與外部適配器連接
藍牙耳機的一個顯著特點是完全沒有電線。 您可以使用便攜式模塊將耳機連接到計算機。 為了不受干擾地使用設備,您需要正確配置它。
某些無線耳機型號附帶連接到沒有無線適配器的計算機所需的模塊。 適配器必須連接到 PC,然後必須激活耳機。接下來,您需要將設備和系統配對。單擊桌面右下角顯示的“藍牙”按鈕,打開“添加設備嚮導”。有必要等到程序編譯出完整的空閒設備列表以進行連接。之後,仍然要選擇耳機的名稱。在“安裝嚮導”結束時報告該設備已添加。接下來,您需要進入“控制面板”,選擇“設備和打印機”,按名稱找到耳機並右鍵單擊它們。
在打開的菜單中,選擇“藍牙操作”部分,這將開始自動搜索負責設備正常操作的實用程序。

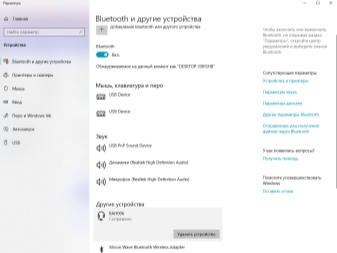
連接無線模塊的過程完全取決於電腦的操作系統。什麼時候 如果 PC 上安裝了 Windows 7 或 Vista 操作系統,您需要單擊控制面板中的藍牙線。 打開“屬性”菜單後,單擊“驅動程序”選項卡並確保它們具有最新版本並且可以正常工作。如果需要更新,請單擊相應的按鈕。接下來,通過“控制面板”你需要進入“網絡和共享中心”菜單,選擇“更改適配器設置”,啟用“藍牙網絡連接”。
對於 Windows 10 操作系統的用戶,開發人員在一定程度上簡化了連接模塊的過程。 通過“開始”菜單找到“設置”項就足夠了,然後轉到“設備”部分。
在打開的窗口中,選擇“藍牙”並單擊“啟用”。
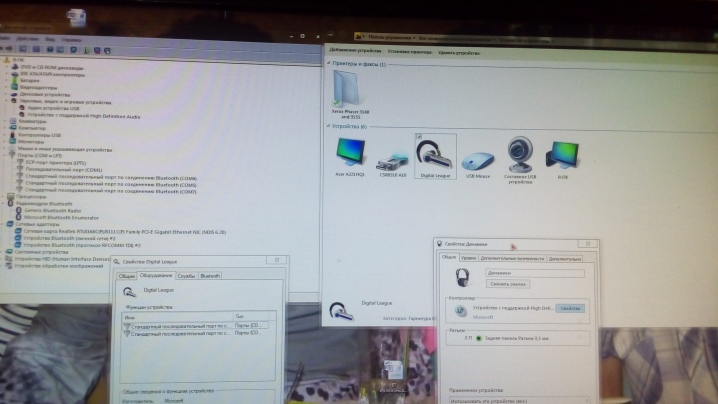
可能的問題
不幸的是,並非所有用戶都能在第一次將無線耳機連接到計算機。很多時候,如果沒有 IT 專家,他們的問題似乎無法解決。但事實上,並沒有什麼困難。
以下是了解連接無線耳機時最常出現的問題的建議。

任務管理器不顯示“藍牙模塊”
最有可能的問題是計算機上已經安裝了適配器驅動程序。 有必要通過“設備管理器”打開“其他設備”選項卡。 最有可能的是,適配器進入了新連接列表並顯示為未知設備。有必要雙擊未知設備的圖標,然後將打開一個菜單,其中將出現“更新驅動程序”行。
如果突然沒有更新藍牙模塊驅動程序,您應該嘗試更新主板實用程序。肯定會解決無線連接適配器不可見的問題。
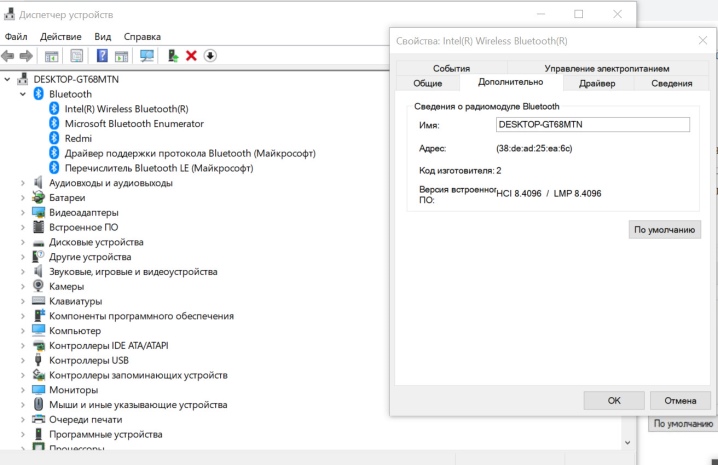
無法連接耳機
在這種情況下,問題可能出在計算機本身和無線耳機上。 有幾種方法可以嘗試解決問題。 首先,重新啟動耳機。如果設備仍然無法工作,則需要重新啟動計算機。如果在這種情況下耳機無法連接到 PC,您應該嘗試將它們與其他支持藍牙的設備配對。 作為該問題的附加解決方案,您可以嘗試更新無線模塊和主板的驅動程序。
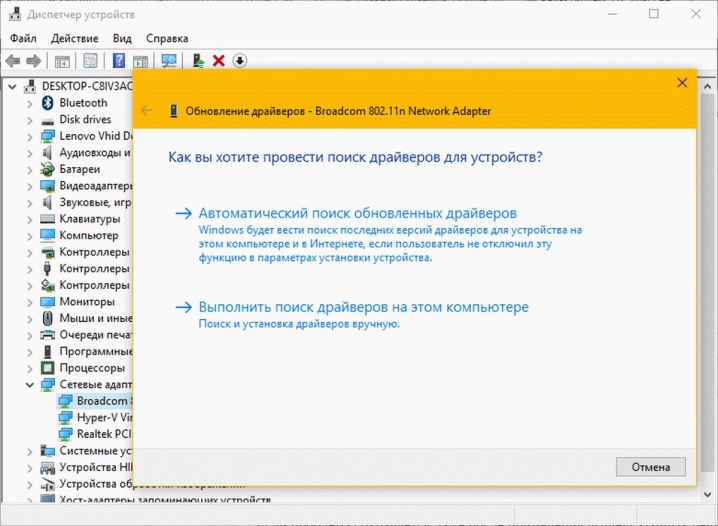
連接失敗時重新激活
用戶經常遇到這個問題。 首先,要解決這個問題,您需要重新啟動計算機並檢查無線模塊的性能。 也許失敗在於驅動程序。您可以嘗試更新或重新安裝它們。
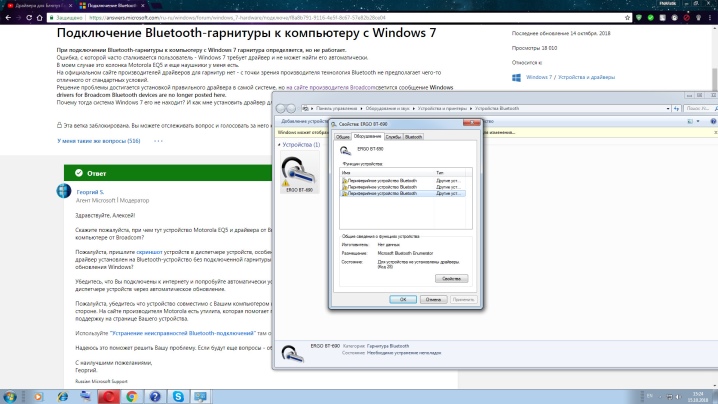
沒有聲音
如果無線耳機與電腦配對成功,但仍然沒有聲音,則應檢查耳機本身的音量。當然,它們的調整位於耳機盒的工作面板上。 您需要確保計算機上的聲音也設置為高。 為此,請單擊位於顯示器右下角的揚聲器圖標。接下來,打開“音量混合器”並檢查耳機設置的電平。如果此方法沒有幫助,您需要再次檢查驅動程序並更新它們。
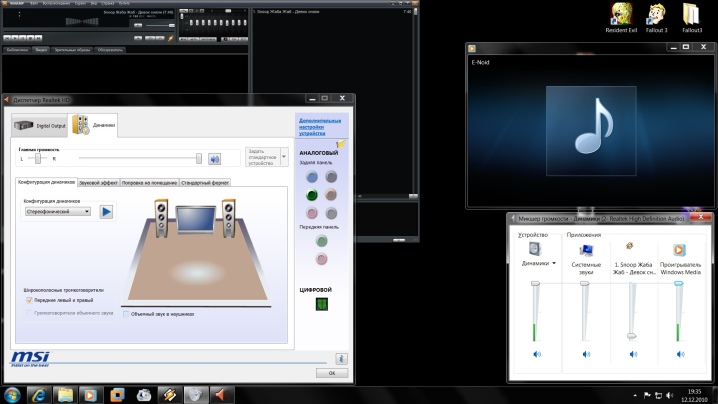
不幸的是,用戶並不總是立即了解連接無線耳機時出現問題的原因。 通常,非工作耳機的問題有最荒謬的答案。
- 由於電池電量不足,無線耳機可能無法啟動。當您打開設備時,位於外殼上的 LED 應該會亮起。如果沒有發生這種情況,您需要將耳機連接到充電器並在一段時間後將其打開。
耳機沒電的另一個原因可能是通過 USB 電纜將它們連接到計算機中無法正常工作的連接器。

- 如果用戶在使用後忘記關閉耳機,耳機會進入待機模式,但仍會消耗電池電量。因此,電池在一段時間後完全放電,並且耳機無法打開。問題的解決方案甚至不需要解釋。您需要再次嘗試打開耳機。如果指示燈不亮,請將它們連接到充電器。

- 大多數情況下,無法將耳機與 PC 配對是由於用戶缺乏耐心。斷開耳機時,必須等待電腦確認可以斷開設備。只有在那之後,您才能關閉耳機。不正確的順序會導致配對丟失和設置失敗。

- 沒有經驗的無線耳機用戶,打開耳機,相信藍牙是自己激活的。但要激活它,您需要按住控制面板上的相應按鈕幾秒鐘。
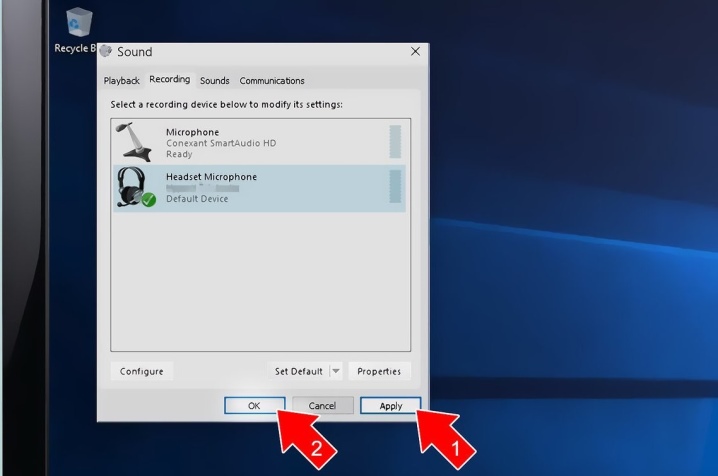
- 在房子周圍移動時,耳機中的聲音可能會消失,因為每個無線連接模塊都是為特定範圍設計的。此外,某些障礙物會干擾他,即:牆壁、家具、笨重的金屬結構。藍牙模塊從未設計用於強無線電信號。

- 每個特定的無線設備型號都可能存在缺陷,簡單來說,就是工廠缺陷。如果出現,您必須聯繫購買設備的銷售點,並根據保修卡要求維修或更換。很容易確定耳機內置的藍牙模塊工作不正常。按照標準,用於激活無線連接的按鈕被夾住的時間不超過 5 秒。超過指定的持續時間表示模塊操作不正確。
當耳機暴露在濕氣中時,也會出現類似的問題。簡單來說,用戶必須保護耳機免受水和濕氣的影響。

請參閱下文,了解如何將藍牙耳機連接到您的計算機。













評論發送成功。