如何將帶麥克風的耳機連接到電腦?

如今,任何有自尊心的電腦用戶肯定都會擁有這樣的東西: 帶麥克風的耳機。這種技術設備在玩多人在線遊戲時尤其需要,在這種情況下,交流不僅可以顯著簡化遊戲過程,還可以提高玩家的成功率。
但是許多人在獲得這樣的耳機後,在連接方面面臨著各種困難。我們將嘗試弄清楚如何將帶麥克風的耳機連接到計算機並設置它們以享受使用它們的樂趣。

基本規則
在開始將耳機與麥克風連接並插入插頭之前, 一般來說,您應該弄清楚您的計算機中是否有聲卡。 如果沒有內置的,有時會忘記購買。如果是,那麼它通常要么內置在主板中,要么應為其分配一個特殊的連接器。但如果沒有聲卡,你肯定需要購買它,因為根本沒有地方可以將耳機連接到 PC。之後,應在計算機上安裝特殊驅動程序,以使聲卡正常工作。
順便說一句,我們補充說,如果您只打算交流,並且您對聲音沒有任何嚴重要求,那麼您也可以購買便宜的型號。如果它有用於連接必要耳機的插座就好了。

通常,聲卡有兩個插頭連接器。.其中一個是綠色的,另一個是粉紅色的。耳機連接到第一個,麥克風連接到第二個。順便說一句,如果您有一台筆記本電腦,那麼通常連接器可能只有一個,而耳機有 2 個插頭。在這種情況下,要連接它們,您需要購買一個特殊的適配器。
考慮如何將帶有麥克風的耳機連接到計算機的基本規則。
首先,你應該 將耳機和麥克風插頭插入正確的插孔.之後,您將需要 檢查是否有驅動程序 在系統中為聲卡。如果計算機或筆記本電腦在 Windows 10 上運行,則將在那里安裝一些標準驅動程序。但是最好安裝設備隨附的軟件,以便您可以訪問所有功能並且麥克風和耳機都可以正常工作。

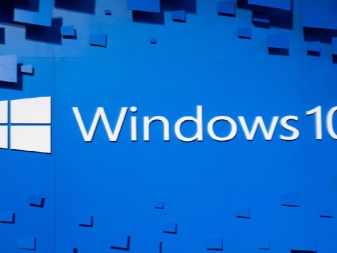
如果由於某種原因耳機無法正常工作,那麼您應該轉到錄音設備部分並默認啟用麥克風。 如果指定的項目不在列表中,則需要在空白區域單擊鼠標右鍵,然後打開名為“顯示禁用的設備”的項目。
重要的是,如果您通過系統單元的前壁連接耳機,並且安裝了 Realtek 的驅動程序,那麼您應該輸入聲卡驅動程序並在那裡找到“禁用前面板輸入定義”部分。
如果你有 來自 Via 的設備,那麼您應該進入前面板設置並指定 AC97 而不是 HD Audio.關於連接選項的更多細節將在下面討論。
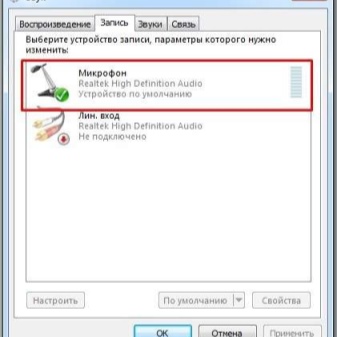
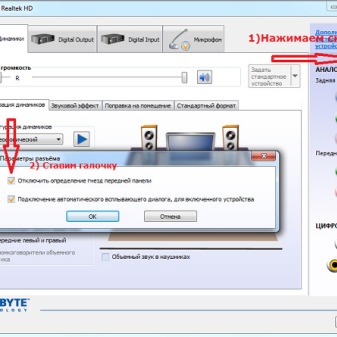
連接選項
如果我們談論將耳機連接到 PC 的各種選項,那麼首先應該注意的是可以選擇有線或無線連接選項。對於有線版本,耳機的插頭很重要。 它可以有幾種類型。
- 迷你插孔尺寸 3.5 毫米。這個尺寸有來自手機的大多數耳機和耳麥。
- 標準千斤頂,尺寸為 6.5 毫米。它主要用於監聽耳機和錄音室型號。
- 標準微型插孔,尺寸為 2.5 毫米。這種插頭用於連接舊手機中的耳機。

如果要說話 關於無線連接類型,那麼如果你有合適的接收設備,耳機可以很容易地連接到沒有電線的電腦上。我們談論的是藍牙或 Wi-Fi 模塊。連接後,設置耳機需要安裝相應的驅動程序或自動執行。筆記本電腦通常已經配備了這種內置適配器,但 PC 用戶必須另外購買。
此外,還有 2 種連接方法,具體取決於您擁有的系統單元:
- 到後面板;
- 通過前連接器。
前連接器連接將可用,具體取決於您的計算機設計。讓我們更詳細地考慮這些選項,以及在這些情況下如何建立連接。

到後面
此類耳機 很受歡迎 由於大量用戶喜歡使用這種類型的設備和其他類似性質的程序在 Skype 上交談。
主板有一個面板用於連接麥克風和耳機,由於主板的位置,它的輸出通常位於 PC 的背面。我們將耳機插頭連接到綠色連接器,將麥克風連接到粉紅色連接器。還有一個藍色連接器。它可以連接到任何用於錄音的音頻設備。
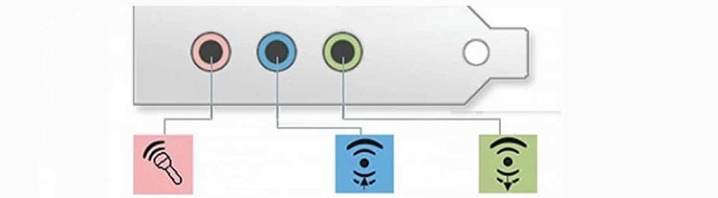
如果我們在交易 帶單插耳機,不如買個專用的轉接頭, 這樣就可以分離通道並如上所述連接插頭。它不需要任何驅動程序。
還有另一種方法可以將帶麥克風的耳機連接到後面板。它的本質是 使用外部聲卡,它將通過 USB 連接器連接到後面板。它有兩個連接器 - 綠色和粉紅色,因此將帶有麥克風的耳機連接到它應該沒有問題。
為了正確運行,您需要安裝套件中包含的驅動程序和軟件。

通過前連接器
如果談論 通過前置插孔連接耳機,那麼這只有在 PC 機箱提供了這樣的機會並且從聲音或主板到前面板得出結論時才有可能。此選項會更方便,因為所有連接器都清晰可見,並且很容易找到您需要的連接器。使用這種類型的連接,在開始所有操作之前,無論計算機上安裝的操作系統版本如何, 必須安裝 Realtek 音頻驅動程序。 安裝後,應執行一些操作。
首先,您需要查看巢穴。事實是,它們經常沒有用顏色標記,但在它們下面有小而不顯眼的麥克風和耳機圖標。根據這些名稱,您還應該將耳機和麥克風插入所需的插孔。

我們啟動 Realtek 管理器,它的圖標可以在托盤中找到。在出現的窗口中,您可以看到用於連接各種音頻設備的插孔。當前處於活動狀態的連接器將具有明亮的色調,而那些處於非活動狀態的連接器將有些褪色。
要激活它們,您需要打開包含母連接器參數的文件夾,該文件夾位於該菜單的頂部。用戶打開它後,他將能夠管理它們。現在您應該選擇“關閉對前面板連接器的檢測”項,之後可以檢測到將連接耳機的連接器。
同樣,您需要連接麥克風。

現在您需要打開“選擇設備”項並從列表中選擇麥克風或耳機圖標。順便說一句,在連接到計算機之前檢查智能手機上的耳機並不是多餘的。如果它有故障,那麼您可能會浪費大量時間連接有故障的聲音設備。
碰巧的是 出於某種原因,我想將帶揚聲器的耳機同時連接到計算機。 有意見認為這是做不到的。事實上,這是可能的,但這需要購買便宜的特殊適配器。但在此之前,確保您的計算機的放大器能夠承受這樣的電壓並不是多餘的。

環境
現在讓我們談談在各種操作系統上設置耳機和麥克風。 如果您的電腦運行 Windows XP、7、8、8.1,那麼在連接耳機後,您需要執行一系列操作來設置耳機。
- 啟用任何歌曲或電影來測試聲音。如果一切聽起來都不錯。如果有問題,則應右鍵單擊位於顯示器右下角的揚聲器圖標。在那裡您需要找到“播放設備”項。
- 您將在列表中看到幾個設備。您需要確保“動態”項旁邊有一個綠色複選標記。
- 如果缺少,則需要通過右鍵單擊選擇此設備,然後選擇“設置為默認值”項。
- 現在您應該選擇揚聲器,然後單擊位於下方的“設置”項,然後選擇“立體聲”聲道。之後,您需要單擊“檢查”按鈕以聽取每個通道的聲音。
- 並且您還需要在“前左右”位置選中“Broadrange Speakers”設置中的複選框,然後單擊“Next”按鈕,然後-“Finish”。
- 揚聲器有音量控制。音樂應該打開,如果播放時條沒有填滿,並且沒有聲音,那麼就出了問題。
- 如果刻度已滿,但沒有聲音,則需要檢查音量。
- 如果設置了音量級別,音階會填滿,但沒有聲音,那麼很可能是您混淆了插頭和插孔,或者您使用了有問題的耳機。
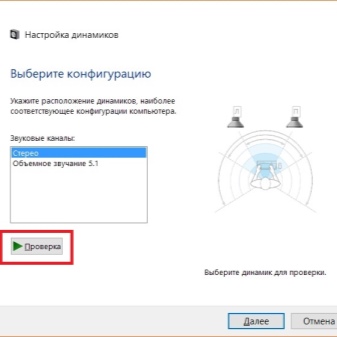
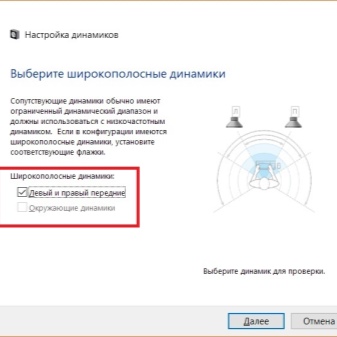
現在讓我們談談在這些操作系統上設置麥克風。
- 要檢查它,您需要連接它並單擊位於右下角的揚聲器圖標,然後選擇名為“錄音設備”的項目。
- 選擇麥克風並將其設為默認設備。
- 現在我們在我們面前看到一個菜單,其中應該顯示之前連接的麥克風。檢查它的性能非常簡單:你可以說點什麼或拍拍手 - 看看音階是否填滿。
- 如果這沒有發生,那麼您應該用鼠標右鍵單擊設備名稱。
- 選擇名為“Levels”的選項卡,然後我們將值設置為 80 級。然後我們再次執行此過程。
- 如果在這些步驟之後刻度沒有填滿,那麼很可能麥克風只是連接到了錯誤的連接器。麥克風出現這種行為的另一個原因是它可能只是有故障。
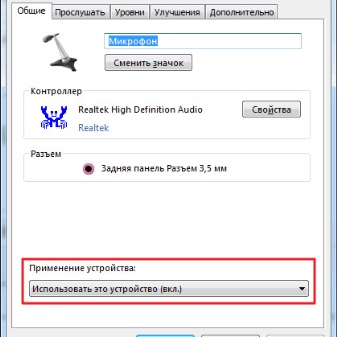
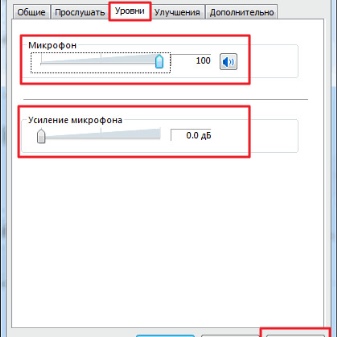
如果刻度已滿,則仍需單擊“使用默認設備”項 - 並冷靜地使用您連接的耳機。
順便一提, 如果我們談論連接到 USB 連接器的耳機,則不需要配置它們,因為這些設備通常在以自動模式連接後立即進行配置。
一般來說,應該注意的是 當通過後面板或前面板將帶麥克風的耳機連接到計算機時,存在某些“陷阱”,即使是相當有經驗的用戶也會感到困惑。
但同時,上述動作算法將可以解決 90% 的最常見問題,這在大多數情況下可以讓您快速連接和配置耳機。

這意味著您可以享受高品質聲音、通過即時通訊工具與家人和朋友交流、在線玩遊戲、與其他玩家交流,以及使用配備麥克風的高品質耳機看電影和聽音樂.
有關如何將帶麥克風的耳機連接到計算機的視頻,請參見下文。













評論發送成功。