如何在 Windows 10 上將耳機連接到電腦和筆記本電腦?

在筆記本電腦和電腦上使用耳機非常方便,有時甚至是必要的。有了這個配件,您可以在不打擾其他家庭成員的情況下聽音樂、玩遊戲和看電影。有時,帶麥克風的耳機對於與朋友交流或解決工作問題來說是必不可少的。 無論如何,值得深入研究連接和設置耳機的功能。

聯繫
附件可以專門用於聲音輸出,也可以帶有麥克風。最後一個選項更實用。 有多種方法可以將耳機連接到運行 Windows 10 的計算機或筆記本電腦。
- 通過 USB 端口。 這種耳機型號通常是多功能的,具有內置放大器,並以高品質的聲音而著稱。它們既可用於遊戲,也可用於工作,也可用於聆聽以低頻為主的音樂。
- 通過 3.5 毫米插孔。 眾所周知且廣泛的聯繫。通常,耳機線有兩個輸出,一個用於音頻輸出,另一個用於輸入。這就是耳機和麥克風的工作原理。您可以將此類配件與計算機或舊筆記本電腦一起使用,但對於現代筆記本電腦,您必須購買一個適配器,以便您將兩個插頭連接到一個連接器。
- 通過無線信道。 通常是藍牙連接。這款耳機無需電線即可工作,是最便攜、最舒適的耳機。
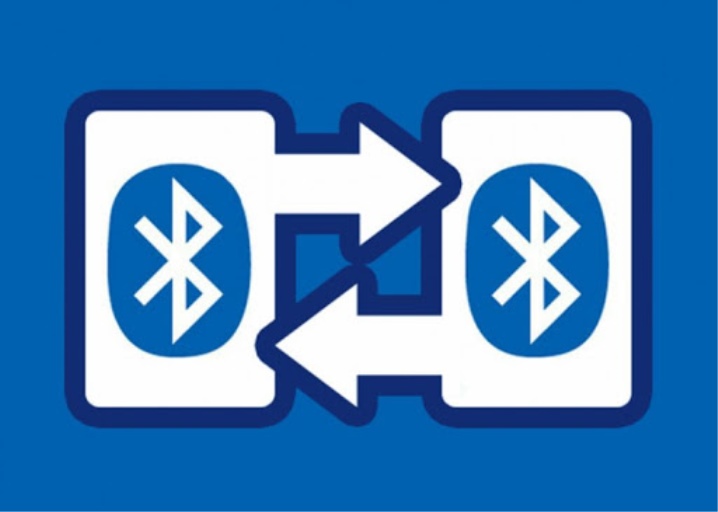
要連接任何有線型號,只需將插頭插入筆記本電腦或 PC 上的相應端口即可。在計算機上,輸入可以放置在系統單元的背面和正面。筆記本電腦的側板上有端口。
如何連接藍牙耳機。
- 激活筆記本電腦或 PC 上的無線連接。
- 打開耳機。將它們置於發現模式。某些耳機型號在打開時會自動進入所需狀態。有時機身上有一個特殊的鑰匙可以讓你配對。還有第三種選擇 - 值得將電源按鈕按住比平時長一點。製造商的說明中指明了有關此的確切信息。
- 在 PC 或筆記本電腦上打開可用設備列表。為此,在 Windows 10 操作系統中,您需要單擊快速訪問工具欄上的藍牙圖標,然後從出現的菜單中選擇“添加設備”。
- 耳機的名稱將出現在列表中。您只需單擊它即可連接。
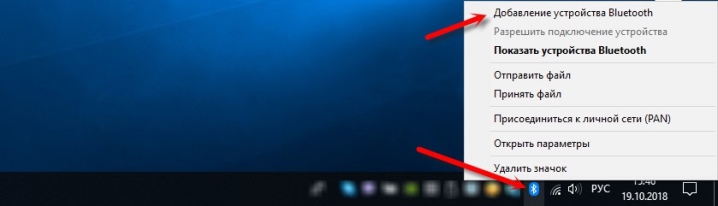
有線和無線耳機很容易添加到播放設備中。在某些情況下,您需要切換到此音頻輸出方法。
為此,請轉到聲音設置並在下拉列表中選擇耳機。從現在開始,音樂將僅通過耳機播放。
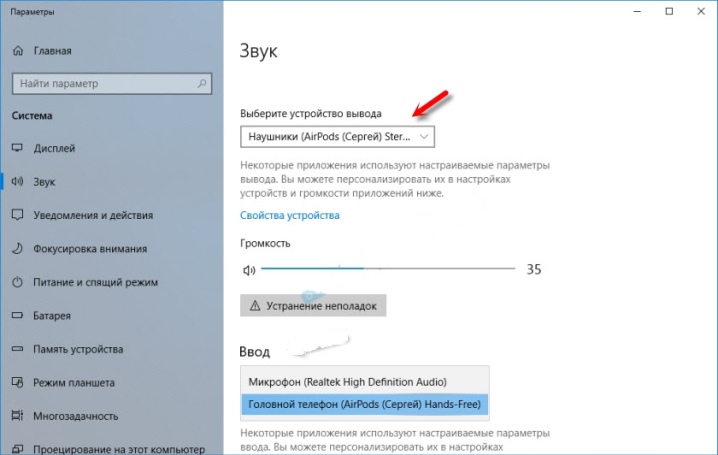
環境
在 Windows 10 上,通常不需要額外的步驟來設置正確的耳機設置。 但是,該配置允許您最大限度地使用附件。
您可以進行設置 使用聲卡控制界面這在PC上很方便。另一種選擇是更易於在筆記本電腦上使用的系統工具。聲卡管理器允許您進行微調。功能取決於安裝的聲卡。很受歡迎的是Realtek HD。
聲卡可能有其他軟件,但使用它與所描述的選項沒有太大區別。

設置算法。
- 打開“控制面板”。
- 啟用大圖標顯示。在菜單中找到“HD Manager”或“Realtek HD Manager”。
- 您需要在“揚聲器”選項卡中工作,它會自動打開。主要參數是兩個耳機之間的平衡。調整播放音量同樣重要。該限制將保護您的聽力。打開窗口的右側顯示與有線耳機相關的連接器設置。如果單擊文件夾圖標,將打開安裝在現代筆記本電腦上的混合聲音端口選項。
- 在“揚聲器配置”選項卡中,您可以配置“環繞聲”選項。如果耳機是全尺寸且具有封閉式聲學效果,則使用此類參數特別好。
- 在“聲音效果”選項卡中有現場效果的設置。在那裡,您可以在手動模式下或通過預設使用均衡器。
- 音樂愛好者應該查看“標準格式”選項卡。您可以在此處設置聲音的採樣頻率和位深度。理想值為 24 位和 48000 Hz。誠然,並非所有耳機都能同樣出色地再現這些參數。如果更改參數後沒有太大差異,那麼可以設置較低的值以節省PC或筆記本電腦資源。
- 最後一個選項卡因設備型號而異。因此,可以展示製造商的特殊技術。
- 要保存所有設置,請單擊“確定”。在某些情況下,您必須重新啟動設備。
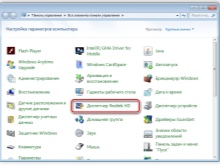
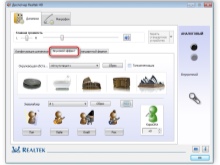
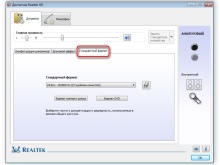
可以通過系統進行更簡單的設置 程序“聲音”或使用“參數”中的此類選項卡。
通過控制面板設置。
- 連接耳機後,打開“聲音”部分。您可以通過控制面板找到它。
- 第一個選項卡“播放”顯示所有音頻輸出設備。默認情況下應選擇耳機。您可以在上下文菜單中設置此值。如果您將鼠標懸停在耳機名稱上並按右鍵,它將打開。
- 用鼠標左鍵單擊設備並轉到“屬性”項。
- 現在耳機可以關閉,重命名。還有機會選擇現代昂貴的配件上提供的空間聲音引擎。
- 重要設置位於“其他設備屬性”鏈接下的“相關設置”項中。在“級別”選項卡中,您可以調整音量,在“平衡”中 - 輸出到左右耳機。
- 然後您可以轉到“改進”選項卡的“高級”部分。您可以在此處設置聲音的位深度和頻率。
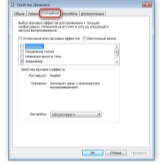
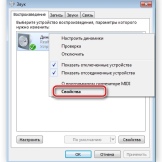
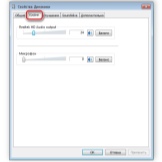
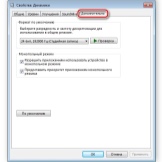
如何選擇模式?
根據所述原則進行調整就足夠了,如果 運行 Windows 10 的 PC 或筆記本電腦具有帶有標準驅動程序的簡單聲卡。 如果設備是先進的,那麼你應該使用 專有實用程序.因此,在某些聲卡上,您需要額外選擇播放模式。在專有軟件中,您應該切換到耳機,否則它們將沒有聲音。
有必要進行這樣的切換.這直接影響設備的性能。如果我們更詳細地了解,那麼由於耳機具有一定的電阻,通常在 16-300 歐姆或更高的範圍內,因此會出現這種需求。聲卡應根據此參數以不同的電流強度向配件發送信號。
播放模式的選擇對音質很重要。

可能的問題
運行 Windows 10 的 PC 或筆記本電腦上的耳機最常見的問題是 在沒有聲音的情況下。 首先,您可以右鍵單擊托盤中的揚聲器圖標,然後從菜單中選擇“音頻疑難解答”。有時這會有所幫助,並且系統本身可以解決問題。在某些情況下,問題沒有得到解決,需要採取額外的步驟。
第一件事是 檢查驅動程序。在 Windows 10 中,這很容易做到。
- 打開“設備管理器”。
- 如果耳機名稱寫成黃色或帶有感嘆號的圖標,則說明沒有驅動或系統沒有識別聲卡。
- 要解決此問題,您需要在設備或主板製造商的官方網站上找到驅動程序並下載相應的文件。
- 驅動程序作為程序安裝。之後,您應該重新啟動系統並檢查耳機的性能。
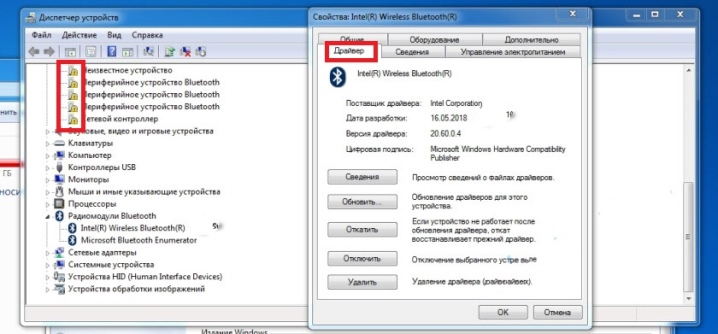
碰巧找不到Windows 10上的驅動程序。在這種情況下 您需要找到具有相同位深度的 Windows 7 文件並安裝它。 此外,由於以下原因,音頻可能會跳過 在 BIOS 中禁用聲卡或禁用 Windows 音頻。 後者通過“管理”部分激活。
耳機是外圍設備.您需要確保耳機已打開,其音量不是最低。您可以嘗試將耳機插入另一個插孔,也許問題出在它上面。通過“控制面板”,您可以轉到“聲音”選項卡並檢查設備本身是否存在問題。如果沒有任何幫助,那麼耳機本身可能有故障,那麼您應該聯繫服務中心。
以下視頻介紹瞭如何解決連接耳機時可能出現的問題。













評論發送成功。