如何將藍牙耳機連接到 Windows 7 筆記本電腦?

為確保耳機和筆記本電腦之間的穩定連接,您需要將其激活。在大多數情況下,連接是自動建立的。根據設備的不同,可能需要說明。大多數情況下,描述直接位於包裝盒上或製造商的網站上。如果無法訪問說明或未翻譯成俄語,將藍牙耳機連接到筆記本電腦的一般指南將為您提供幫助。


連接說明
要將藍牙耳機連接到筆記本電腦,您需要檢查以下幾點。
- 藍牙的可用性.大多數情況下,它內置在筆記本電腦中,但如果它發生故障或丟失,您也可以使用外部 USB 控制器:“開始 - 控制面板 - 設備管理器 - USB 控制器或網絡適配器”。如果您在這些段落中沒有看到您的設備,請查看“其他設備”。這意味著尚未安裝耳機驅動程序。
- Windows 7 驅動程序的可用性和相關性。 如果設備未顯示並且在“其他設備”中 - 右鍵單擊並選擇“更新驅動程序”。然後通過 Internet 或從物理媒體指定方便您的安裝方法。如果耳機顯示在“設備管理器”中 - 這意味著安裝了操作所需的驅動程序,但最好將它們更新到最新版本。您也可以通過 Internet 或訪問筆記本電腦製造商的網站並在“支持、驅動程序”部分下載最新版本。安裝或更新驅動程序後,建議重新啟動筆記本電腦。
- 確保您的無線耳機工作正常.按住耳機上的電源按鈕,直到指示燈告訴您打開耳機。耳機具有必要的電池電量也很重要。
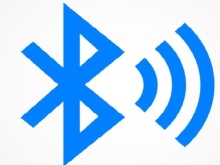


在您確定筆記本電腦上的藍牙和耳機正常工作後, 你可以開始連接了。 打開耳機後,您的筆記本電腦將通過藍牙識別設備,並通過右下角的閃爍圖標通知您(默認情況下,Windows 7 系統欄位於此處)。單擊圖標並從彈出菜單中選擇“添加設備”。筆記本電腦將識別並為您提供具有活動藍牙的設備的完整列表,您需要在其中選擇耳機。
名稱既可以是製造商,也可以是型號。
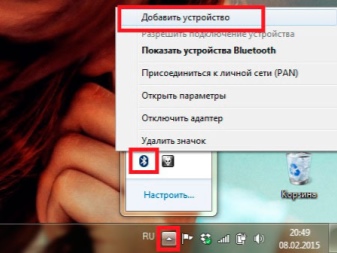
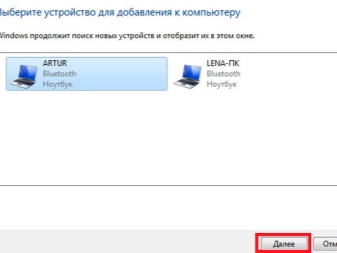
環境
將無線耳機連接到筆記本電腦並確認它們可以正常工作後, 下一步是設置它們。 要打開選項,您可以查看可用或已連接設備的列表並啟用其他設備發現您的筆記本電腦,您需要右鍵單擊藍牙圖標並從上下文菜單中選擇“轉到設置”。在打開的窗口中,您將看到計算機將如何搜索所有可用設備並顯示它們。選擇您的耳機,單擊“配對”按鈕,然後按照說明進行操作。

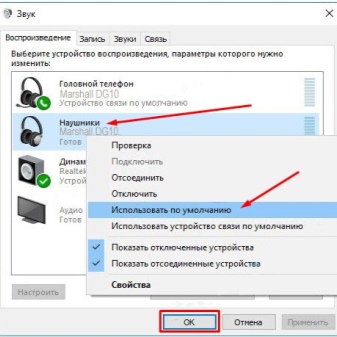
還有一個藍牙的開/關按鈕。 要轉到數量不多的設置,請單擊“其他藍牙選項”。取消選中“允許藍牙設備發現此計算機”框將從所有設備的視圖中刪除您的筆記本電腦,但您將看到可用耳機的列表並能夠連接到它們。此外,打開它後,您將能夠從通知面板快速訪問設置。
通過點擊右下角的藍牙圖標,可以管理設備、傳輸文件等設置。
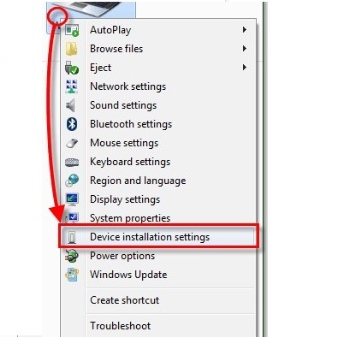
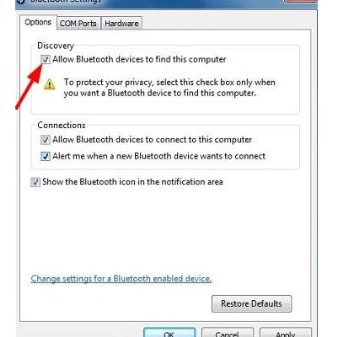
要設置獨立耳機音頻輸出, 您需要執行以下操作:“開始-控制面板-聲音”。在“播放”選項卡上,選擇所需的設備,右鍵單擊它並選擇“設置默認設備”。在“記錄”選項卡上執行相同操作,這是打開麥克風所必需的。通過右鍵單擊鼠標並從下拉菜單中選擇“屬性”,您可以更詳細地配置耳機。這裡的一切都很直觀,在“級別”、“改進”和“高級”選項卡上,您可以微調耳機。
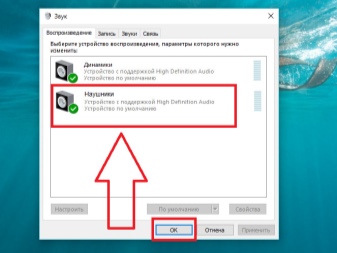
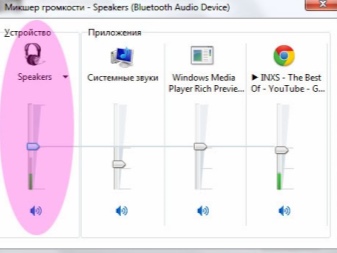
在“級別”選項卡中,您可以提高麥克風的音量,您的聲音會更大,但這可能會導致一些噪音。通過調整指標,您可以通過單擊“收聽”選項卡立即評估結果。至於聲音,在這裡您可以調整左右耳機之間的平衡,增加或減少音量。使用“改進”選項卡,您可以輕鬆擺脫無關噪音並提高溝通質量。
此外,在設置中,您可以選擇頻率範圍並為您的設備設置獨占模式。
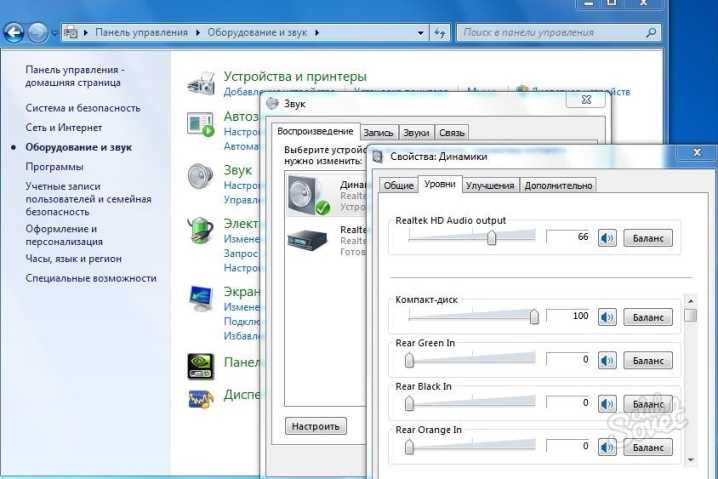
可能的問題
將無線耳機連接到 Windows 7 筆記本電腦時,您可能會遇到一些小問題。 如何解決其中最常見的問題,請考慮以下內容。
- 筆記本電腦看不到該設備。 檢查耳機是否包含,指示燈也應該工作,通知您耳機正在工作。重新啟動您的無線耳機並將它們盡可能靠近您的筆記本電腦。檢查連接設置,移除設備並重新連接。這也可能是由於該設備默認連接到另一個小工具(智能手機、電話)。
- 計算機可以看到該設備,但它們沒有連接。 重新啟動系統並轉到 BIOS 菜單(請參閱有關如何專門針對您的筆記本電腦型號執行此操作的說明)。找到您的無線適配器並確保它已打開。
- 在通信程序(例如 Skype)中使用耳機。 如果耳機不適用於此類軟件,則首先確保您的筆記本電腦上安裝了最新版本的程序:“開始菜單 - 控制面板 - 聲音 - 錄音”。在此處選擇您的耳機。在 Skype 或類似程序的設置中執行相同操作。

有關將藍牙耳機連接到 Windows 7 筆記本電腦的說明,請參見下文。













評論發送成功。