如何將藍牙耳機連接到 Windows 10 筆記本電腦?

使用無線耳機比有線耳機更舒適。將它們連接到現代筆記本電腦型號將非常容易。值得注意的是,Windows 10 系統在這件事上完全不任性,大部分工作都是自動完成的。較舊的筆記本電腦型號或使用盜版操作系統時會出現問題。誠然,所有問題都可以在短時間內消除。
聯繫
在開始該過程之前, 檢查內部藍牙模塊的狀態。 為此,請轉到“任務管理器”並確保適配器未以黃色突出顯示。此外,您可以輸入“屬性”並熟悉“常規”選項卡中的數據。像“設備工作正常”這樣的銘文是一個好兆頭。如果適配器仍然存在問題,則連接將很困難。
是時候激活模塊了。 您需要轉到“設置”並在那裡打開“設備”。除其他外,您還可以找到“藍牙和其他設備”。在那裡,您應該將滑塊移動到“開”位置。這只是激活無線連接。
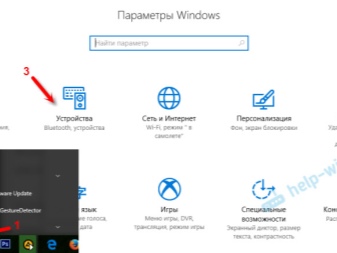
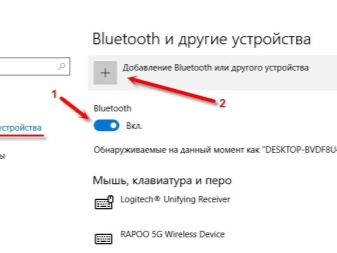
現在是時候繼續討論最有趣的了。 您可以使用特定算法將藍牙耳機連接到運行 Windows 10 的筆記本電腦。
- 打開耳機。如有必要,激活附加檢測模式。如果一切正常,指示燈將閃爍。
- 在筆記本電腦上,單擊“添加藍牙或其他設備”。
- 在新窗口中,選擇連接類型並等待設備出現在檢測到的列表中。
- 現在您需要單擊耳機的名稱。連接將自動建立。
然後你應該繼續檢查耳機。 如果聲音適合您,那麼您可以享受使用它的樂趣。重新連接會更容易。通常,耳機通常會自動連接到筆記本電腦。在某些情況下,額外的 調整一些設置 以提高耳機的性能。
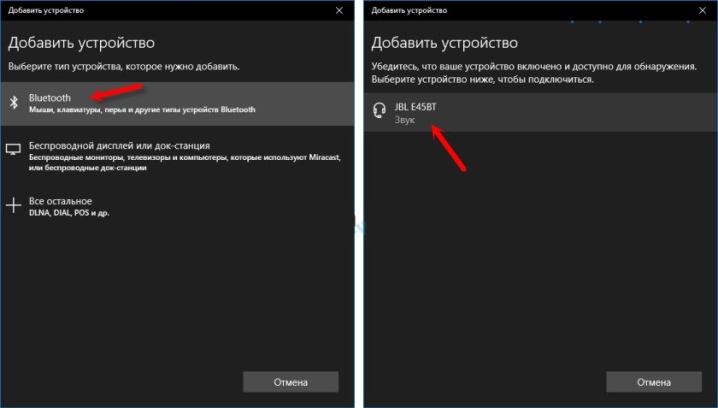
環境
耳機音質可以提高。此外,必須這樣做才能享受最高質量的音頻播放。 通過控制面板進行設置。
- 打開“聲音”菜單。
- 在“播放”選項卡中,所有可能的音頻輸出設備都是可見的。應在此處進行第一個重要更改。耳機應設置為默認設備。這很重要,將有助於未來耳機的自動連接。
- 現在您應該將鼠標懸停在模型名稱上並單擊鼠標左鍵。在出現的菜單中,選擇“屬性”選項卡。
- 在這裡,您可以更改耳機的名稱或完全禁用它。如果耳機既現代又昂貴,那麼您可以選擇空間聲音引擎。
- 轉到“相關設置”部分。所有重要設置都位於“附加設備屬性”項中。
- 音量在“級別”選項卡中調整。值得選擇最大舒適閾值。這將保護您的聽力免受意外浪湧的影響。系統根本不允許您將音量級別提高到指定值以上。
- 在“平衡”選項卡中,您可以分別配置左右耳機的聲音輸出。你可以讓一個播放更響亮,另一個更安靜。
- 接下來,您可以進入“高級”項中的“改進”菜單。這裡設置了播放的位深度和位深度。理想的參數是 24 位和 48000 Hz。值得注意的是,更改此設置後,您可能聽不到聲音有任何改善。這意味著耳機不具備此類播放的技術能力。您可以將值更改為更小的值以使用更少的筆記本資源。
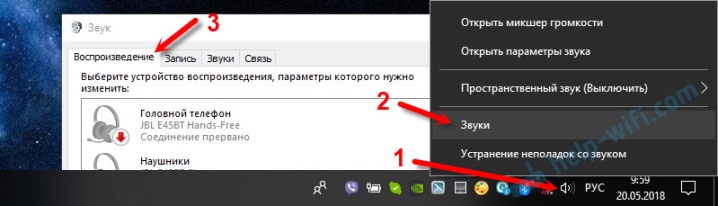
此外,您可以通過聲卡的設置微調聲音。
這是可選的,這完全取決於使用無線耳機的目的。 調整這些參數對於音樂愛好者和遊戲玩家來說很重要。 在這個階段,所有其他用戶已經可以享受新耳機的播放。
可能的問題
如前所述, Windows 10 是一個非常樸實且非常獨立的系統。.一般來說,它的問題非常罕見。有時它仍然無法與無線連接服務正常工作。您可以使用其他程序,例如 藍太陽, 它允許您使用更簡單的界面管理連接。
碰巧耳機已連接,但耳機中沒有聲音。這意味著有 錯過了一些設置步驟或者根本不生產。您必須選擇耳機作為設備 輸出音頻。 保存設置後,聲音將立即開始通過配件輸出。
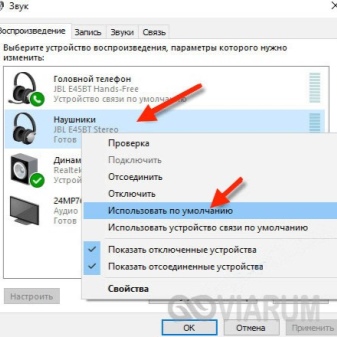
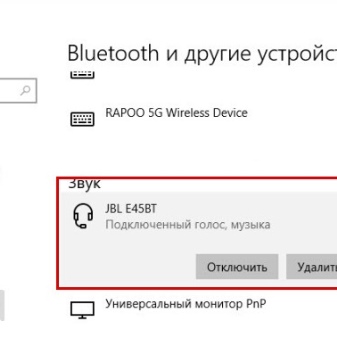
如果藍牙穩定,但耳機無法連接,可能有多種原因。 首先,您需要檢查問題出在哪個設備上。
- 首先,您可以將耳機連接到另一個小工具。理想情況下,您還應該嘗試將筆記本電腦與另一個無線耳機連接。
- 如果最終問題出在筆記本電腦模塊上,那麼您應該安裝一個外部適配器。
- 有問題的耳機在保修期內更容易在服務中心更換。
如果沒有檢測到耳機,但它們工作正常,那麼這是有道理的 檢查驅動程序.通常,如果問題出在其中,那麼甚至在藍牙健康檢查階段的連接之前就可以檢測到這一點。您可以自動或手動更新驅動程序。
之後,您應該重新啟動筆記本電腦,然後再次嘗試連接。一切都應該順利進行。
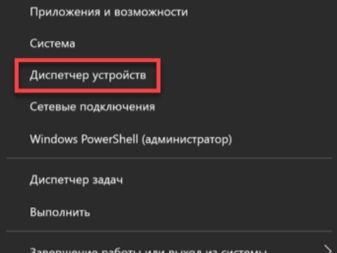
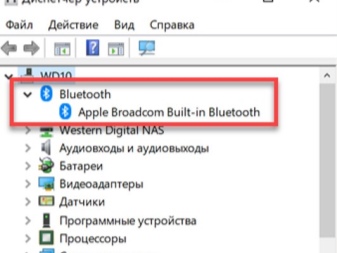
發生這種情況 筆記本電腦中根本沒有藍牙模塊。 這通常發生在使用較舊的筆記本電腦型號時。在這種情況下,您應該購買外部 適配器。 從外觀上看,它類似於一個簡單的 USB 閃存驅動器,插入 USB 端口。設置是自動完成的。安裝好後,同樣的方法可以連接耳機。
有關如何將藍牙耳機連接到 Windows 10 筆記本電腦的信息,請參閱視頻。













評論發送成功。