如何將麥克風連接到筆記本電腦並進行設置?

如今,麥克風已成為現代人生活中不可或缺的一部分。由於該設備的各種性能特點,您可以發送語音消息,在卡拉OK中播放您喜歡的歌曲,進行遊戲過程的在線廣播,甚至可以在專業領域使用它們。但最重要的是在麥克風的運行過程中應該沒有故障。為此,必須特別注意連接設備的原理及其配置。

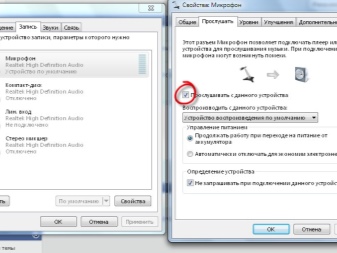
用電線連接
最近,便攜式 PC 型號只能通過有線方式連接麥克風、揚聲器和其他類型的耳機。幾個標準尺寸的音頻插孔起到了聲音輸入和輸出的作用。
輸入連接器接收來自麥克風的信號,將聲音數字化,然後將其輸出到耳機或揚聲器。

從建設性的角度來看,連接器沒有區別。 它們之間的唯一區別是色邊:
- 粉紅色的邊緣用於麥克風輸入;
- 綠色邊緣是耳機的輸出和外部音頻系統的其他選項。
固定式 PC 的聲卡通常配備其他顏色的連接器,每種顏色都有特定的用途。例如,線路輸入或光輸出。在筆記本電腦中不可能遇到這樣的花里胡哨。它們的小尺寸甚至不允許內置一個額外的輸入或輸出連接器。

然而,納米技術的快速發展導致了這樣一個事實: 筆記本電腦製造商開始使用組合選項將音頻系統連接到便攜式 PC。 現在筆記本連接器開始按照二合一的原則工作,即輸入和輸出最終在同一個物理連接器中。 這種連接模型有許多不可否認的優點:
- 對設備機身的經濟態度,尤其是在微型超極本和變壓器方面;
- 與電話耳機結合的能力;
- 不能將插頭錯誤地連接到另一個插座。

但是,具有單獨輸入和輸出連接器的舊式耳機的所有者不喜歡組合連接模型。原則上,去最近的商店購買帶有一個連接插頭的版本很容易。但畢竟,大多數人使用的是經過多年測試的非常昂貴的設備。他們當然不會想要改變他們最喜歡的技術來使用具有不同類型輸出的模擬。
因此,購買新耳機的選項會自行消失。是的,通過 USB 連接的選項無關緊要。

唯一正確的解決方案是 購買用於將耳機連接到便攜式 PC 的適配器。 並且額外設備的成本將遠低於新的高質量麥克風。
現代人特別注意連接音頻耳機的無線方法。有了這樣的麥克風,唱歌、說話、打電話都非常方便。但是,專業遊戲玩家更喜歡有線採樣。 藍牙技術當然可以保證連接質量,但有時再現的聲音會丟失或被其他波阻塞。

連接到帶有一個連接器的筆記本電腦
使用一個連接器將麥克風連接到筆記本電腦的最簡單方法是 插入耳機的最後一個粉紅色插頭。 但在這種情況下,筆記本電腦的揚聲器會自動關閉,耳機本身(耳機設計中的耳機)將不會激活。 解決方案可能是通過藍牙連接揚聲器。

但是,將帶麥克風的耳機連接到單輸入筆記本電腦的最佳方式是使用可選配件。
- 分離器。 簡而言之,一個從組合輸入到兩個連接器的適配器:一個輸入和一個輸出。購買配件時,重要的是要注意技術點:要通過一個連接器連接到便攜式 PC,適配器必須是“雙母一父”的形式。


- 外置聲卡。 該設備通過 USB 連接,這對於任何筆記本電腦來說都非常方便和可接受。但是,這種方法只用於專業領域。家用筆記本電腦配備了分離器。


這兩種方法都為筆記本電腦所有者提供了兩個輸入和輸出連接器,可以像過去一樣使用。
通過兩個連接器連接到 PC
儘管喜歡連接耳機的經典方式,但許多人希望使用具有組合連接類型的麥克風。
為此還需要一個適配器。它只是看起來有點不同:一側有兩個帶有粉紅色和綠色邊緣的插頭,另一側有一個連接器。這個配件不可否認的優勢是 不可能在分離器的兩側感到困惑。

購買適配器時 檢查插頭和輸入連接器是否具有標準尺寸,即 3.5 mm,這一點很重要,因為尺寸更小的類似配件用於移動設備。
這種適配器的價格與反向型號大致相同。但無論如何,為了使用您最喜歡且經過驗證的耳機,這是一筆最小的投資。

如何連接無線型號?
現代筆記本電腦的所有型號都配備了藍牙技術。看起來,帶有麥克風的無線耳機解決了很多連接問題:無需在適配器上花錢,擔心連接器尺寸不合適,最重要的是,您可以安全地遠離連接源。 然而,即使是如此完美的設備也有一些值得關注的細微差別。
- 音質。 並非總是便攜式 PC 具有高質量的聲音功能。如果筆記本適配器支持 aptX 技術,可以考慮使用無線耳機。同時,配件本身也必須支持aptX。
- 音頻延遲。 這一缺點主要困擾著完全沒有電線的機型,例如 Apple AirPods 及其同類產品。
- 無線耳機需要充電。 如果你忘記充電,你將不得不告別娛樂至少 3 小時。

無線麥克風是擺脫煩人的電線的最佳方式。 連接設備很容易:
- 您需要將電池插入耳機並啟動設備;
- 然後將耳機與筆記本電腦配對;
- 不要忘記及時給設備充電。


無需升級軟件即可設置無線耳機連接。
對於需要通過特殊應用程序進行配置的麥克風,程序的下載文件將位於套件隨附的磁盤上。安裝後,麥克風會自動調整。

如何設置?
弄清楚如何將耳機連接到筆記本電腦後,您需要熟悉設置麥克風的分步說明。該設備負責音質。要檢查其設置, 你需要錄下自己的聲音,然後再聽。 這是確定是否需要額外設置或保持參數設置不變的唯一方法。
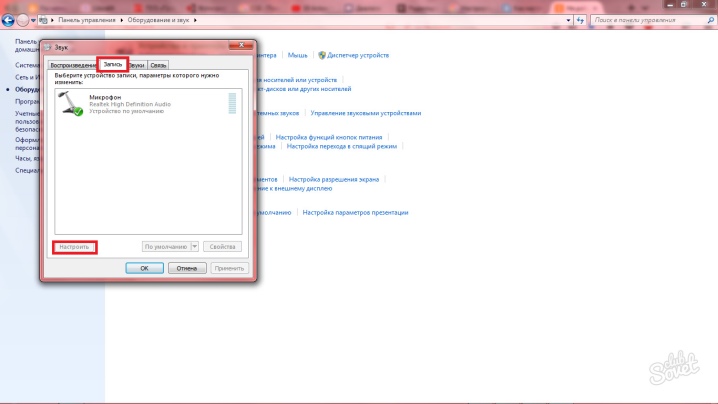
要創建測試記錄,請按照分步說明進行操作。
- 按“開始”按鈕。
- 打開所有程序選項卡。
- 轉到“標準”文件夾。
- 選擇“錄音”行。
- 屏幕上將出現一個帶有“開始錄製”按鈕的新窗口。
- 此外,對著麥克風說出幾個簡單和復雜的短語。還建議唱任何歌曲的詩句或合唱。必須保存錄製的語音信息。
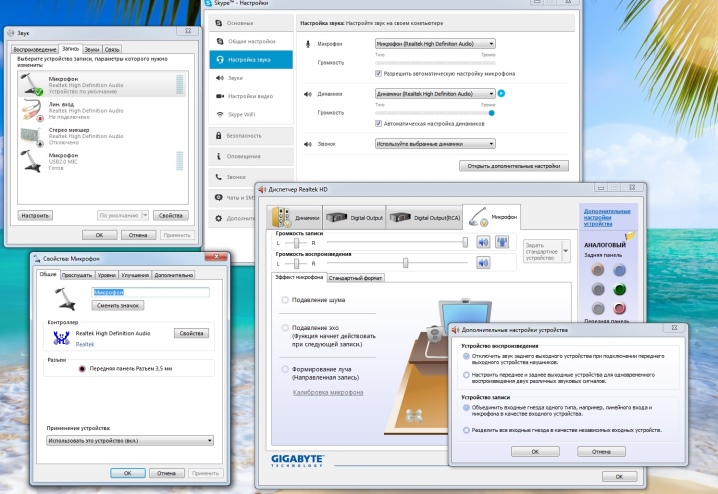
聽完錄音後,您可以了解是否需要額外的音頻調整。
如果一切順利,您就可以開始使用耳機了。
如果需要額外的配置,您將不得不花費一些時間,尤其是因為 每個 Windows 操作系統都配備了單獨的選項,並且在必要參數的位置上有所不同。

為 Windows XP 設置麥克風的分步過程
- 打開“控制面板”。
- 轉到“聲音和音頻設備”部分,選擇“語音”。
- 在“錄音”窗口中,單擊“音量”。
- 在出現的窗口中,標記“選擇”並將滑塊移動到最頂部。
- 點擊“應用”。重複測試記錄後。如果一切正常,您就可以開始使用該設備了。如果聲音中斷或看起來模糊,請轉到高級設置。
- 您需要打開“選項”菜單並選擇“高級選項”。
- 按“設置”按鈕。
- 檢查“麥克風增強”。
- 單擊“應用”並再次測試聲音。麥克風音量可能需要稍微降低。
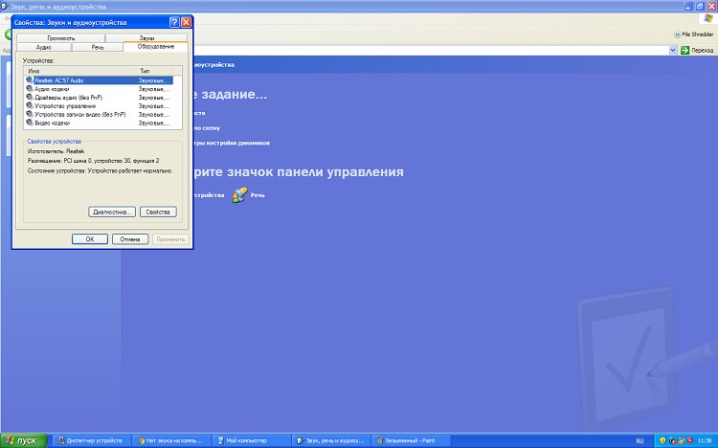
為 Windows 7 設置麥克風的分步過程
- 右鍵單擊時鐘旁邊的揚聲器圖標。
- 選擇錄製設備。
- 單擊“屬性”。
- 選擇“級別”選項卡並調整音量。
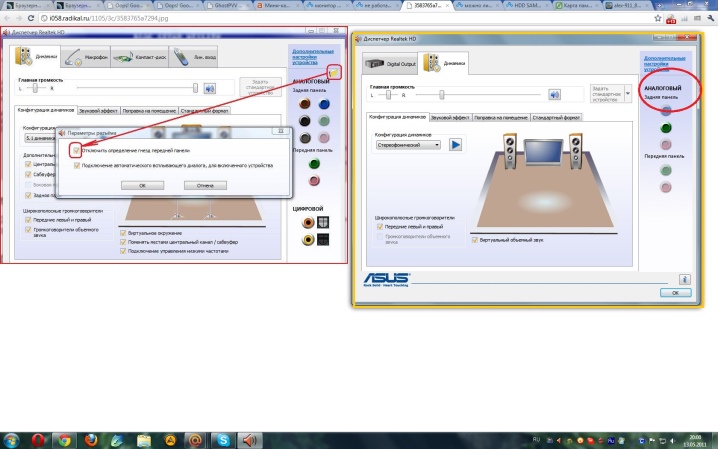
為 Windows 8 和 10 設置麥克風的分步過程
- 按“開始”並單擊齒輪圖標。
- 在出現的窗口中,選擇“系統”。
- 打開“聲音”選項卡。
- 找到“輸入”並在其中單擊“設備屬性”。
- 打開“級別”選項卡,調整音量和增益,然後單擊“應用”。測試錄音後,您就可以開始工作了。
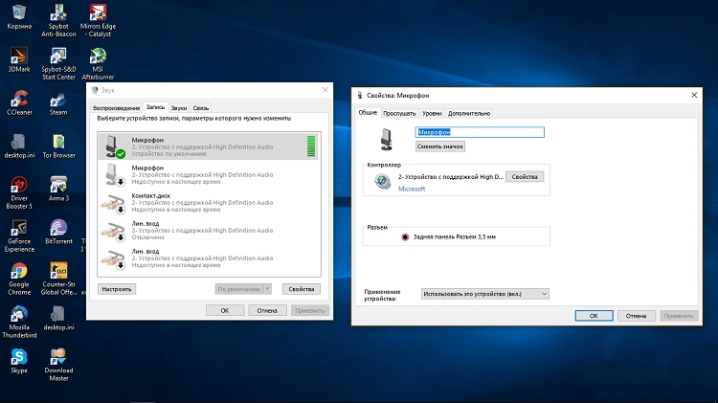
如何連接卡拉 OK 麥克風
- 首先,設置您的耳機。
- 打開“聆聽”部分。
- 選中“收聽此設備”框以通過揚聲器收聽聲音。點擊“應用”。
請參閱下文,了解如何使用該程序連接麥克風。













評論發送成功。