如何將揚聲器連接到筆記本電腦?

每個筆記本電腦所有者都會考慮連接揚聲器的可能性。有時原因在於內置揚聲器的質量低下,而在某些情況下,您只想在更強大的設備上聽音樂。您可以使用通過藍牙連接的簡單有線揚聲器或無線揚聲器。使用揚聲器系統非常簡單 - 只需在連接時按照說明進行操作。

通過 USB 連接的說明
您可以通過電線輕鬆快速地將揚聲器連接到筆記本電腦。 您可以使用常規便攜式模型或音樂中心的固定係統。 這完全取決於個人喜好。
通常使用一組揚聲器,通過 USB 端口或 3.5 毫米音頻插孔連接。

詳細的連接說明由一系列步驟組成。
- 為您的筆記本電腦選擇合適的揚聲器型號。
- 在工作區放置外部揚聲器。大多數揚聲器在底部或後部標有 L 和 R。您需要按照這些銘文安裝設備。如果系統有一個單獨的低音炮,那麼它通常安裝在筆記本電腦後面甚至地板上。確保所有電線的位置方便且安全,這一點很重要。
- 關閉揚聲器的音量。通常,這需要從套裝中轉動主機上的調節輪。調節器完全向左或向下轉動。
- 用鼠標單擊位於桌面右上角的快速訪問面板底部的聲音名稱。將筆記本電腦的音量設置為 75% 左右。
- 點擊“混音器”。使用標有“應用程序”的項目。將輔助滑塊也調整到 75% 左右。
- 將揚聲器電纜連接到筆記本電腦上的相應端口。必須打開小工具。如果您需要 3.5 毫米輸入,那麼您應該在側面板上尋找它。圓孔上標有耳機或揚聲器圖標。靠近麥克風的輸入不用於連接外部揚聲器。如果將插頭連接到此插孔,則不會發出聲音。當連接到 USB 端口時,驅動程序可能會開始安裝。這樣的過程有時會自動發生,並且在某些情況下需要用戶的直接參與。如果系統要求您插入光盤,則使用揚聲器隨附的光盤。接下來,您需要按照說明進行操作。安裝驅動程序後,筆記本電腦可能需要重新啟動。
- 使用外殼上的按鈕打開揚聲器。有時它與音量控制結合使用。值得注意的是,如果揚聲器有電源線,那麼您必須先將它們連接到電源。
- 啟用任何文件的播放。它可以是音樂、視頻或電影。格式無所謂。
- 慢慢轉動揚聲器上的音量控制。所以你可以設置一個舒適的指標。值得小心轉動方向盤,以免立即滿負荷使用揚聲器。

這種簡單的操作使您可以使用以有線方式連接到筆記本電腦的揚聲器。您可以在任何地方使用電源線,在架子上安裝外部揚聲器並享受高品質的聲音。
電纜在連接器附近自由放置,而不是拉伸,這一點很重要。

碰巧接上揚聲器後有聲音,但它來自內置揚聲器。 在這種情況下,您應該在 Windows 系統上切換播放方式。
- 同時按下鍵盤上的 Win+R 鍵。第一個是左側“Alt”的左側。
- 將打開一個命令行窗口。必須在字段中輸入“控制”一詞,然後單擊“確定”確認輸入。
- 控制面板窗口將出現在筆記本電腦屏幕上。接下來,您需要在顯示菜單中選擇“大圖標”。它位於右上角。直接在“任務欄”上,您應該單擊“聲音”圖標。
- 單擊播放選項卡。接下來,您需要選擇“揚聲器”並單擊“默認”選項。要確認操作,請使用“確定”按鈕。
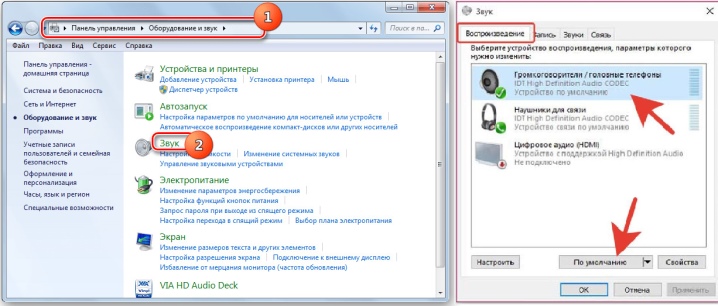
這個簡單的設置將允許系統默認將音頻輸出到外部揚聲器。 如果將來不再使用揚聲器,則應將其關閉並切換聲音播放方式。設置完成後,再次打開音樂文件並調節音量。
播放切換方法與揚聲器連接的終端無關。
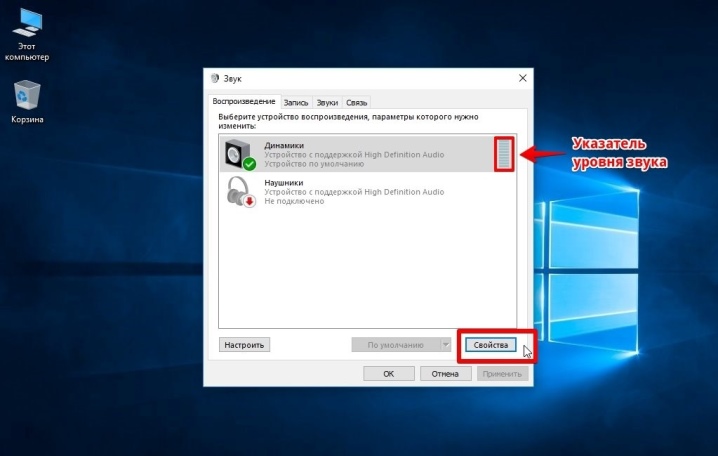
有專門連接到 USB 端口的外部揚聲器。在這種情況下,使用正確的連接器類型很重要。此外,如果沒有驅動程序,這樣的列將無法工作。 通常,模型不連接到電源。 他們有足夠的電力從筆記本電腦獲得。

有時無法通過電纜將外圍設備直接連接到筆記本電腦。 在這種情況下,必須使用適配器。
- 一些固定揚聲器有兩個插頭,需要分別插入耳機和麥克風插孔。但是,大多數現代筆記本電腦型號都配備了組合連接器。
- 筆記本電腦上沒有免費的 USB 輸入。這也是現代筆記本電腦的常見問題。在這種情況下,您需要一個 USB 集線器。
- 較舊的筆記本電腦可能需要外部聲卡。



如何通過藍牙連接?
用電線連接揚聲器並不總是很方便,而且一點也不美觀。此外,這種動態限制了運動。使用無線揚聲器系統要舒服得多。 要進行連接,筆記本電腦必須具有外部或內部藍牙模塊。

一開始,您應該將音樂系統充電至 100%。學習說明也很重要,因為連接和使用方法可能會因型號而略有不同。通常無線揚聲器都有 LED。通常,搜索設備和配對時指示燈會快速閃爍,連接後指示燈會一直亮著。 許多型號還會在成功連接時發出嗶嗶聲。

較舊的筆記本電腦沒有內置藍牙模塊,因此您需要安裝一個外部藍牙模塊才能連接。
此外,配對的細節取決於筆記本電腦運行的操作系統。 在 Windows 10 中,必須以某種方式連接揚聲器。
- 在外部揚聲器上激活設備搜索模式。
- 打開筆記本電腦上的藍牙。為此,請打開“設置”並找到“設備”項。
- 接下來,轉到“藍牙和其他設備”選項卡。將滑塊移動到所需位置以激活它。之後,可以連接的設備列表將顯示在屏幕上。
- 藍牙可以傳輸數據最遠15米,但第一次連接音箱時,應設置為不超過1米:這樣可以保證信號穩定。
- 接下來,只需單擊要連接到筆記本電腦的設備。
配對過程本身非常簡單。碰巧系統要求輸入密碼才能連接。在這種情況下,您必須參考列的說明。您需要輸入一個密碼。通常,僅在第一次連接時才需要密碼。
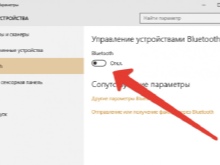
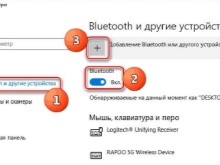

運行 Windows 7 的筆記本電腦也可以配備無線揚聲器系統。 托盤底角有一個代表藍牙的圖標。要激活,請右鍵單擊圖像。將出現一個上下文菜單,您應該在其中選擇“連接設備”項。所有後續操作都與前面的說明沒有區別。
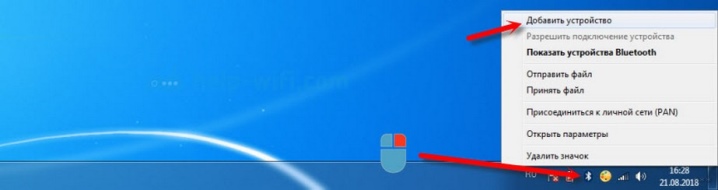
無線連接小型獨立揚聲器通常比整個系統更容易。在後一種情況下,您應該確保每個組件都有足夠的電量。
值得注意的是,如果該組中只有一個列不起作用,那麼整個系統可能無法連接。
此外,筆記本電腦系統可能不支持外部揚聲器。

碰巧在 Windows 7 操作系統中,沒有顯示藍牙圖標。可能有幾個原因,有時該選項根本沒有添加到快速訪問面板中。發生在軟件級別強制禁用無線通信通道的情況。 您可以手動添加藍牙圖標。
- 單擊向上箭頭,可以訪問快速面板。
- 選擇“添加”。
- 如果此項目不可見,那麼您需要轉到“設備管理器”並在那裡找到藍牙。確保無線通道已激活。
- 如果圖標旁邊有一個黃色感嘆號亮起,則說明模塊運行過程中出現錯誤。這很可能與驅動程序有關。
- 要安裝必要的軟件,請訪問筆記本電腦製造商的官方網站並下載特定筆記本電腦型號所需的文件。
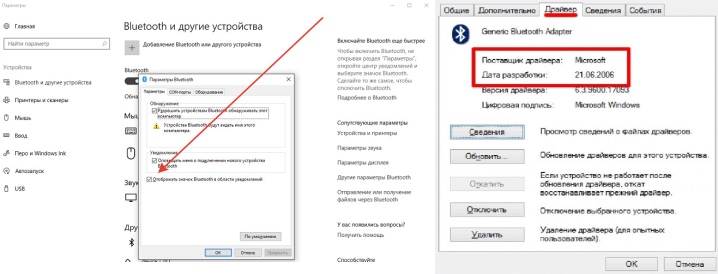
一些公司直接在鍵盤上放置一個按鈕來激活藍牙。 要激活,您需要同時按此鍵和“Fn”。 通常“藍牙”位於“F”功能按鈕欄上。有時,鍵盤上有一個鍵將此選項和 Wi-Fi 結合在一起。在這種情況下,打開一個通信信道會自動激活第二個通信信道。
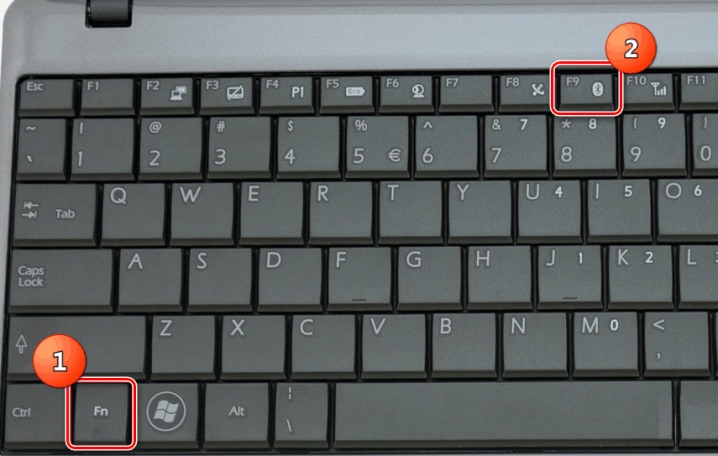
碰巧用戶做的一切都是正確的,但無線揚聲器與筆記本電腦不匹配。 問題通常很小,並在幾分鐘內得到解決。
- 如果未啟用搜索模式或未充電到所需級別,筆記本電腦可能看不到該列。值得輪流嘗試這兩種選擇。
- 藍牙驅動程序操作不正確或完全不存在可能是未連接外圍設備的原因。
- 碰巧在筆記本電腦本身上,用戶忘記激活顯示選項。換句話說,筆記本電腦本身正在阻止連接。允許設備被發現並再次嘗試配對。
- 處於飛行模式或飛行模式的筆記本電腦。在這種情況下,系統會禁用所有無線數據傳輸通道。

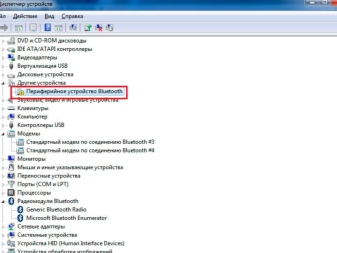
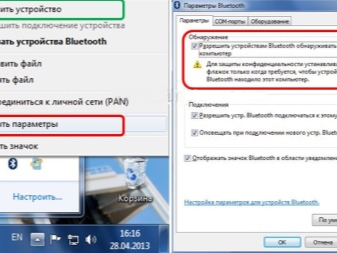
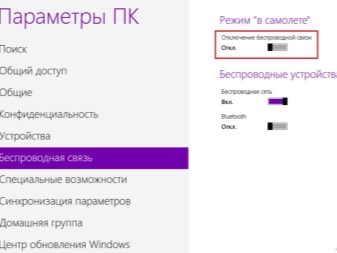
如果沒有聲音怎麼辦?
需要揚聲器來提高音質。碰巧連接了外圍設備,但根本沒有聲音。當您打開音樂並調整音量時,只會聽到靜音。 有幾種方法可以解決問題。
- 首先,您需要確保筆記本電腦上的連接器正常工作。您只需插入耳機即可。如果它們有聲音,那麼您應該在揚聲器或它們的連接中尋找問題。

- 筆記本電池電量不足。有時,當電池電量不足時,所有外圍設備都會關閉以節省能源。將筆記本電腦連接到電源並讓它充電。稍後連接應該成功。

- 揚聲器可能只是連接到錯誤的連接器。您應該更改端口並再次嘗試配對。

- 也許之前連接的耳機沒有從筆記本電腦中取出。在這種情況下,後者可以從演講者手中“接過接力棒”。

- 在某些情況下,系統出於莫名其妙的原因根本不想通過外部揚聲器播放聲音。您只需重新啟動筆記本電腦並重新連接即可。

- 有時問題出在控制面板上。您需要確保系統向外部設備輸出聲音。在某些情況下,您必須手動選擇外圍設備作為聲源。
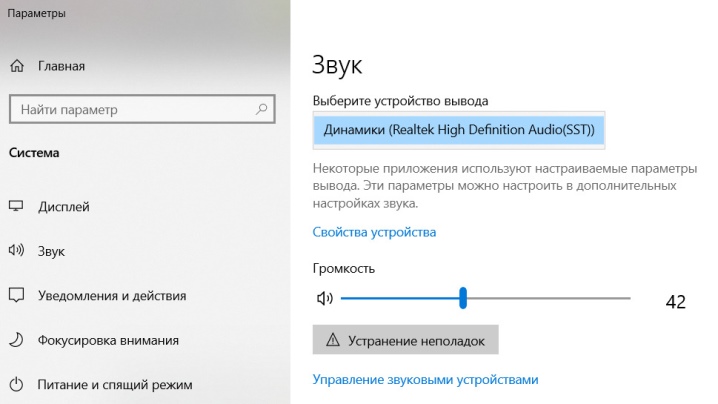
如何將揚聲器連接到筆記本電腦,您可以在以下視頻中看到。













評論發送成功。